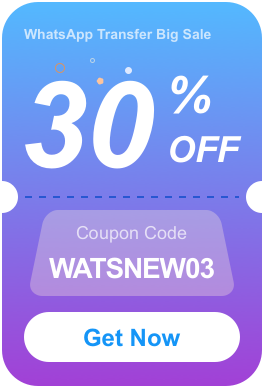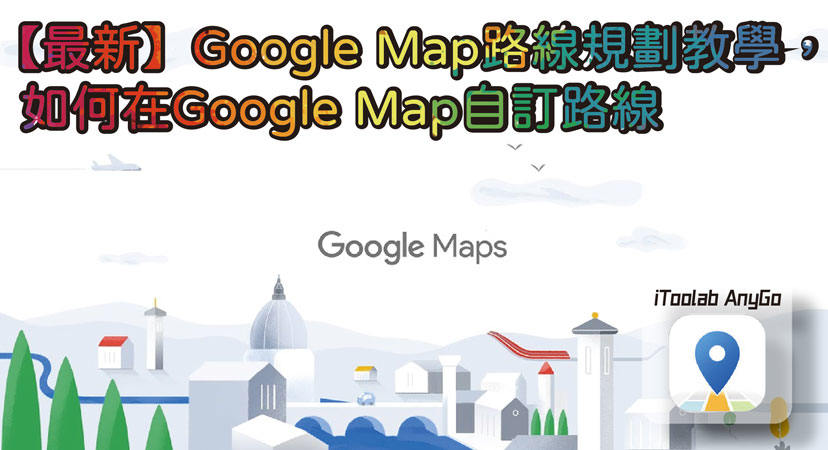
相信在台灣大家應該都很常使用Google Map路線規劃對吧~地理環境讓我們的交通巷弄小徑多重複雜,因此就會需要透過導航和路線規劃功能,而我們今天要帶你了解的是:如何進行Google Map路線規劃,並深入教學如何利用手機、電腦進行多點規劃、自訂路線儲存等,讓你輕鬆掌握地圖工具的進階用法喔!
Google Map 路線規劃作用
Google Map路線規劃其實是一項很方便的功能,不過也許很少人真正了解它的強大,他主要可以讓使用者清楚規劃出行程和時間,然後根據交通情況提供最佳路線選擇!Google Map也能加入多個地點做為途經點或目的地,并且將Google Maps分享位置給朋友,這在旅遊中是很實用的,還能協助用戶自駕旅行、旅行行程規劃,甚至設計出最省時省錢的導航路徑喔!
Google Map路線規劃教學
接下來我們要開始詳細的為你介紹,如何在不同裝置上使用Google Map路線規劃功能,而路線規劃會包含電腦和手機的操作教學喔!快跟著我們的腳步吧!
1.Google Map路線規劃電腦
電腦部分的Google Map會有較多的設定選項,很適合進行更詳細的路線規劃。
步驟一:開啟Google Map:首先進入「Google Maps 我的地圖」,然後點選「開始使用」,接下來就可以登入自己的 Google 帳號了,如果你沒使用過的話欄位就會是空的,你可以點選左上角的「+建立新地圖」來繼續。
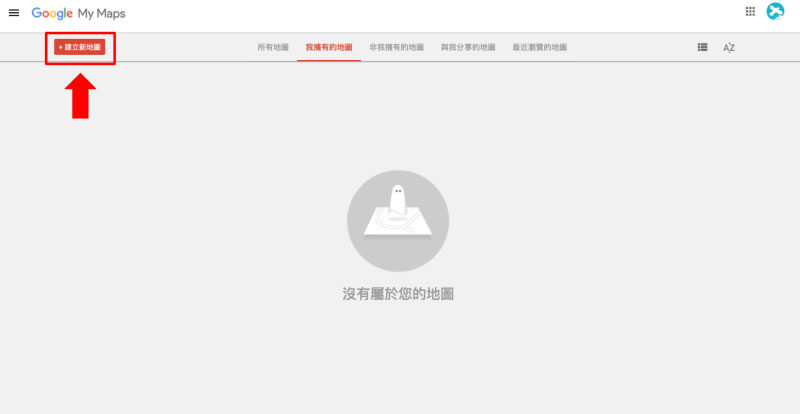
步驟二:建立新地圖後會出現下面的畫面,我們可以選擇「未命名的地圖」來給這張新的地圖一個名稱。
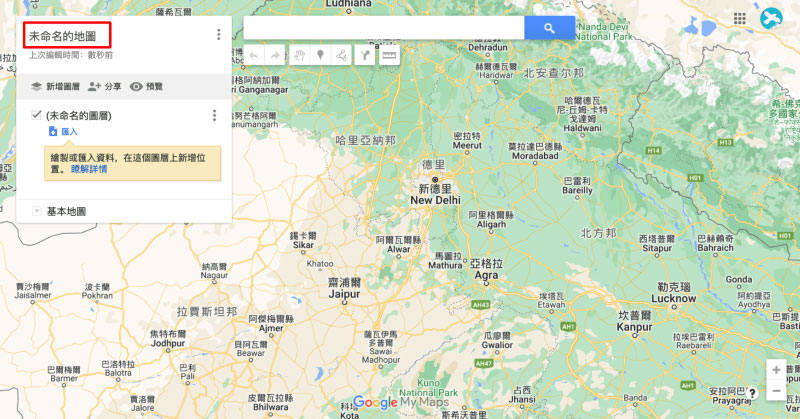
步驟三:然後你可以在這邊添加這個地圖的名稱和內容大致說明,之後查看會更加方便。
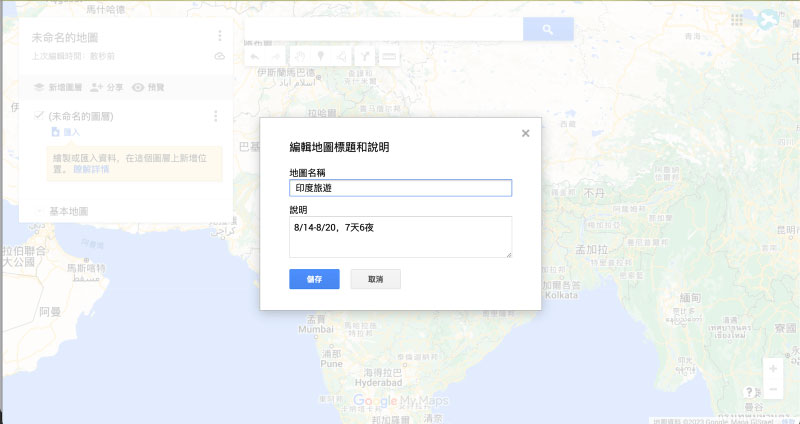
步驟四:最後規劃好你的旅遊或是外派行程後將Google Map路線規劃儲存就大功告成了。
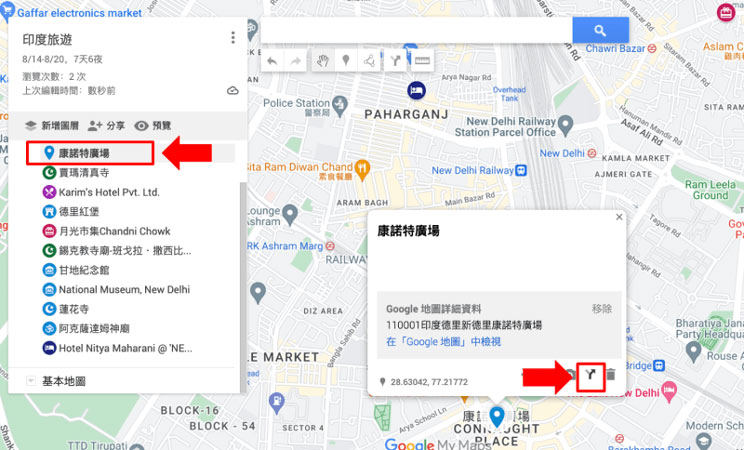
2.Google Map路線規劃手機
手機版的Google Map也一樣可以操作Google Map路線規劃,功能部份也都差不多,更適合出門旅行途中隨時更新規劃路線。
步驟一:手機要的部分一樣點擊 Google Map 的應用程式,然後畫面下方的「已儲存」選項然後點選「地圖」。
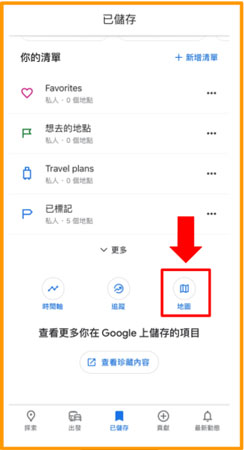
步驟二:點進地圖後你會看到前面編輯過的地圖,不過若要編輯地圖資訊的話,建議還是用筆電或桌機會比較好用,因為你不管是要疊加圖層或是其他行程規畫是比較難編輯的。
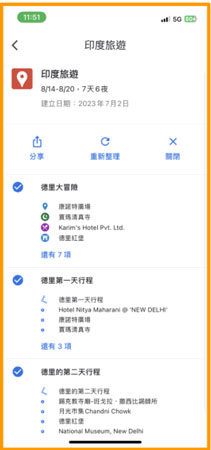
步驟三:你打開地圖後可以選擇下載這張地圖到手機上,就能在旅途中隨時透過相簿察看資訊,不用擔心沒有網路訊號時候就無法使用的狀況喔!
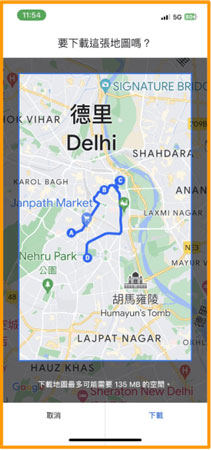
類似Google Map的全球虛擬定位軟體
iToolab AnyGo是一款可以將你的定位修改到全世界任何地點的虛擬定位軟體,它也可以像上方說明一樣使用Google Map路線規劃多點相當方便,在虛擬定位中使用自訂路線的眾多軟體中,只有iToolab AnyGo這款虛擬定位軟體是支援全球地區位置修改,所以吸引了大批的台灣用戶在各國旅行中使用喔!接下來讓我們來看看他有哪些優勢以及功能吧!
💡1.如果你想去其他城市地區,特別是海外區域可以直接用AnyGo模擬當地位置,方便你在真正到底目的地前做出規劃。
💡2.甚至你不用出門就能在世界各國地區定位或打卡,它支援熱門社交平臺像是FB、IG、Threads等定位修改來方便你打卡。
💡3.你還可以用它匯入GPX路徑檔案,讓你可以儲存或是載入Google map的路徑規劃成果,並在AnyGo裡面查看喔!
- 單擊即可更改 iPhone/iPad 上的 GPS 位置(無需越獄)。
- 使用操縱桿模擬沿著任何自定義路徑的 GPS 移動。
- 收集並導入熱門的GPX路線文件以供下次使用。
- 同時在最多 15 台裝置上模擬 GPS 位置。
- 非常適合基於位置的社交應用程序和 AR 遊戲。
- 全面支援最新的iOS 26/Android 16裝置。
下面就是iToolab AnyGo 的下載步驟,以iOS 版APP下載爲例:
步驟 1 首先在您的 iOS 設備上下載並安裝 AnyGo,進入軟體可以看見自己當前位置。
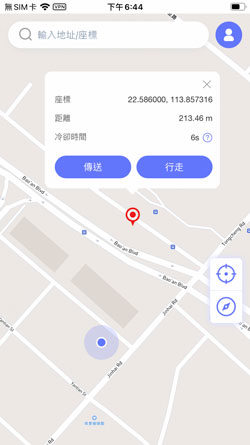
步驟 2 你可以看到在AnyGo的右手邊有豐富多元的移動模式讓你進行選擇,而你也可以在左上方的搜尋欄位輸入想要切換的位置,直接拖曳地圖釘選位置! 輸入想要到達的位置,選擇傳送按鈕即可模擬真人移動到你選擇的地點。
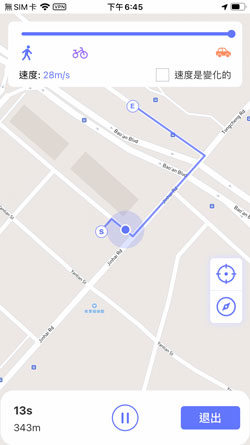
步驟 3 當然你也可以使用不同的移動模式包括單點傳送、兩點、多點和,跳躍和循環移動以及不同的移動速度來自訂飛人路缐,比如你可以選擇兩點移動模式來在你想去的兩個目的地之間來回移動。
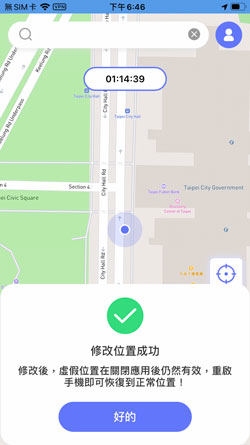
其中我覺得比較容易使用到的可能是兩點模式,舉例來說你可以點選iToolab AnyGo畫面右手邊選擇第二種移動模式,兩點位移這個功能可以用來進行兩點之間的移動,你也可以使用他飛到新地點再回到原始地點來回移動喔!移動方式是不是感覺比Google Map路線規劃還要更加豐富和彈性對吧!快去使用看看吧!重點是他還能免費使用,你千萬別錯過這個好康資訊!
Google Map路線規劃多點以及Google Map 自訂路線教學
若你的行程需求包含多個停靠點或自訂地點順序,以下教學會讓你輕鬆掌握多點規劃方法:
📍Google Map路線規劃多點:
步驟1:打開你設備上的 Google 地圖APP,然後在搜尋欄中輸入目的地或在地圖上點擊它。
步驟2:在螢幕右上角你可以點擊更多,然後新增停靠點,選擇並新增多個目的地,這邊Google 地圖最多可以讓你新增9個網站。
步驟3:新增多個目的地後你就可以點選「完成」,然後也可以對每一站的停靠點重新排順序。
步驟4:只需選擇你要移動的停靠點,並按住重新排序就可以了。
📍Google Map 自訂路線:
1.避開收費站和高速公路
Google Map路線規劃可以自訂路線來避開路線上的收費站和高速公路,這樣能讓你在旅程省更多旅費,首先你要點擊螢幕右上角的更多,然後選擇路線選項,接下來打開避開收費站或避開高速公路選項,就能夠在新增多個目的地後自訂你的路線了。
步驟1:在電腦上開啟 Google 地圖。
步驟2:選擇「路線」圖示,然後在在地圖上點選所需地點、輸入地址。
步驟3:最後勾選「收費路段」或「高速公路」就可以了。
2.變更出發或抵達時間
你可以更改交通日期或時間,事先根據路況預測和大眾運輸時刻表找出最佳路線。這個選項僅適用於只有一個目的地的路線。
步驟1:首先開啟 Google 地圖來規劃路線。
步驟2:規劃好路線後點擊「立即出發」按鈕。
步驟3:選擇「出發時間」或「抵達時間」,然後接著更改交通日期或時間就可以變更出發或抵達時間了。
Google Map路線規劃更多問題
1.為什麼Google Map無法規劃路?
有時候Google Map可能無法找到適合的路線,常見的原因是設定的地點太過偏遠,或沒有通行的道路,我會建議用戶可以確認地點並切換不同交通方式,就可以找到更適合的路線。
2.如何做到Google Map路線規劃儲存?
當用戶完成路線規劃後,你可以點擊「分享」或「儲存」的選項,選擇儲存就能將行程存到Google帳戶,這個功能可以幫助你隨時在不同裝置上存取規劃行程喔!
總結
今天我們針對Google Map路線規劃做了詳細的說明,希望可以讓你在日常導航中更靈活應用其中的功能,如果你有更進一步的規劃地點打卡需求,或想使用虛擬定位工具的話,我會推薦使用iToolab AnyGo來達成全球位置規劃和事前模擬,絕對能讓你的旅程事半功倍。