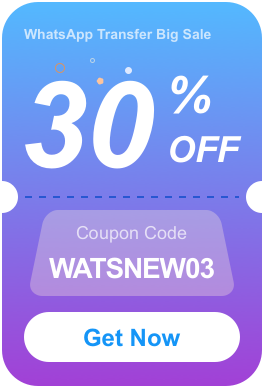現在的科技不斷發達之下,許多人已經不同於以往單純只使用Google Map的導航功能,而是開始使用Google Map我的地圖的圖層堆疊、行程規劃來建立一個屬於自己特定目的的地圖喔!因此我們今天就要帶你來認識新知識啦!教你如何使用Google Map我的地圖。
Google地圖 VS Google Map我的地圖
Google地圖和Google Map我的地圖我的地圖最大的差別在於:
- Google地圖主要用於交通上的規劃,你可以在短時間立刻知道前往某個地點可以透過哪些交通工具,並且需要花費多少時間。
- Google Map我的地圖則是主要用於行程的完整規劃或紀錄,你可以將你準備要出發的旅程記錄在你專屬的Google Map我的地圖當中,以便出遊時隨時使用或是旅程結束後留下紀念,他還可以置入你旅途的照片來讓之後可以再度完美複製旅程。
Google Map我的地圖教學:電腦和手機如何使用
接下來我們要開始進行Google Map我的地圖的使用說明,請依照下列說明來深入了解喔!
🖥️ 電腦版本
步驟 1: 首先先進入 Google 地圖網頁版,點選【已儲存】>【地圖】>【開啟我的地圖】。
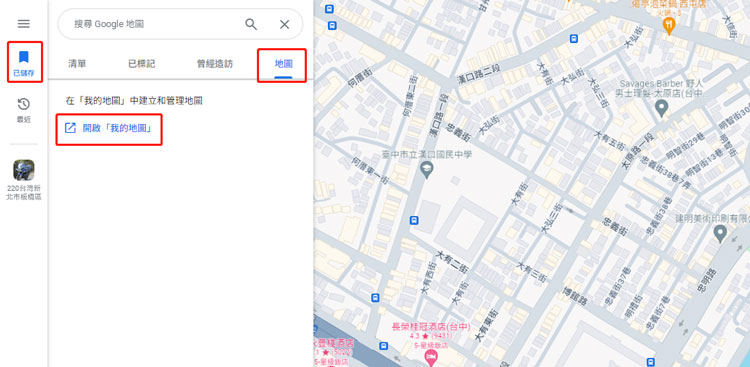
步驟 2: 接下來選最左側的【建立新地圖】。
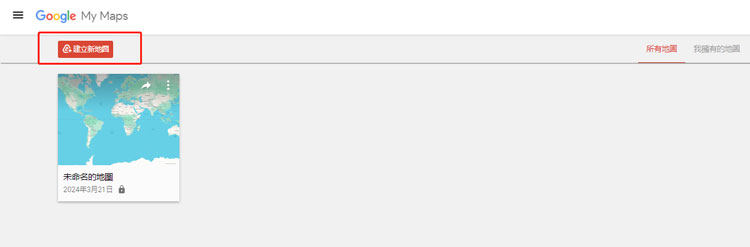
步驟 3: 可以先使用新增圖層的功能來分別編輯設計每一天的旅途行程。

步驟 4: 而如果你想在地圖上快速建立新地點的話,有兩種新增地點的方法,第一種就是直接在上方的搜尋列搜尋地點的名稱,找到地點的卡片後,直接點擊卡片下方的[新增至地圖],就能把地點加入到左方的路線中。
第二種方法是點選搜尋方塊下方的新增標記圖示,直接在地圖上任意位置新增一個地點的標記。

步驟 5: 完成後可以點選【在Google地圖】中檢視。
📲 手機版本
手機版本你一樣可以進行和電腦版一樣的旅遊行程編輯,而編輯完Google我的地圖之後,我們可以依照下列步驟在 Google Maps App 內來打開他:
步驟 1: 首先開啟 Google Maps App,然後移動到「已儲存」分頁點選「地圖」的選項選擇你要打開的地圖。

步驟 2: 接下來點選地圖上所標示的隨意地標,按一下「路線」就能開始導航到你儲存的這個地圖位置。
步驟 3: 可以先使用新增圖層的功能來分別編輯設計每一天的旅途行程。
提示:如何一鍵虛擬Google地圖定位
接下來我們要介紹的飛人軟體,也是最多網友推薦的 iToolab AnyGo – 位置更改器,而他主要是由多種不同位移模式來吸引大量的網友使用!因為在生活旅遊或是遊戲中會遇到許多不同的情況,而為甚麼他這麼厲害呢?其實主要是他透過創建虛擬GPS系統位置來覆蓋原有的手機定位,讓你可以一鍵虛擬Google地圖定位,讓使用的網友可以輕鬆飛到世界各地去!
而且iToolab AnyGo遠遠不只有這些優勢喔!在軟體中還擁有最高CP值,讓許多想要省錢的網友可以先免費下載來使用,覺得喜歡、好用的話在進行購買,而且購買的計畫金額也很低,這也是為甚麼我建議選擇iToolab AnyGo來成為你的輔助工具,更省錢也更有效率,整個軟體非常的全面,接下來我們趕緊來看一下要怎麼操作iToolab AnyGo。
- 單擊即可更改 iPhone/iPad 上的 GPS 位置(無需越獄)。
- 使用操縱桿模擬沿著任何自定義路徑的 GPS 移動。
- 收集並導入熱門的GPX路線文件以供下次使用。
- 同時在最多 15 台裝置上模擬 GPS 位置。
- 非常適合基於位置的社交應用程序和 AR 遊戲。
- 全面支援最新的 iOS 17/Android 14。
步驟 1 前往 iToolab AnyGo的官方網站,並點選免費下載。

步驟 2 下載完AnyGo就可以開始下個步驟來連接流程了! iToolab AnyGo會在每個細節都為你提供完整的系統安裝提示,讓你可以按照步驟就可以輕鬆完成安裝,在連結過程中軟體提供iOS和安卓雙系統服務,同時讓不同的系統平台使用者都可以方便使用喔!

步驟 3 完成連接設定後就可以開啟iToolab AnyGo軟體畫面來開始使用囉!進入軟體就可以看到左上角的搜尋框,你可以在其中輸入你要前往的目的地,並按下搜尋來使虛擬位置切換到目的地,也可以在右上角選擇四個上面提到不同的位移方式功能鍵,你可以透過不同的位移方式來讓你的虛擬GPS位置改變移動模式,來搭配不同情況行動!

等待iToolab AnyGo系統跑完後你就順利抵達你輸入的目的地了!而你的Google 地圖定位座標也會更著改變喔!
總結
關於Google我的地圖的介紹我們做了很詳細的內容對吧!而如果你想要使用虛擬Google地圖定位的話可以使用 iToolab AnyGo – 位置更改器來快速完成,讓你不只有在Google地圖上可以使用,還可以應用在虛擬定位的遊戲或是社交軟體等等喔!