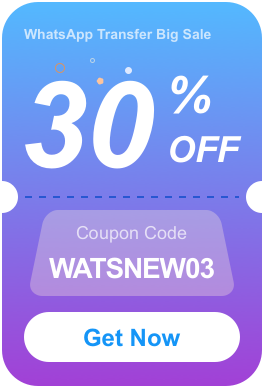無線連接為我們省去了USB連接的麻煩。 尤其是當您有多個設備連接到 AnyGo 時,您會發現您的 PC 或 Mac 上沒有那麼多 USB 端口。 在最近更新的 AnyGo v5.8.0 中,它支持 Wi-Fi 無線連接電腦,讓您更方便地偽造 GPS 定位。
現在讓我們開始指南。
在開始之前你需要做什麼?
- 使用無線連接功能前,請使用USB線連接電腦信任設備。
- 要使用無線連接設備,iPhone/iPad和電腦需要連接到同一個Wi-Fi。
在 Windows 上通過 Wi-Fi 偽造 GPS 定位
遵循指南是如何在 Windows 上通過 Wi-Fi 偽造 GPS 定位:
步驟 1 首先,將 AnyGo 安裝文件下載到您的電腦。 打開 AnyGo 並單擊屏幕右上角的“Wi-Fi 設置”圖標。 您將在界面上看到註釋,以使您的設備始終處於顯示狀態。
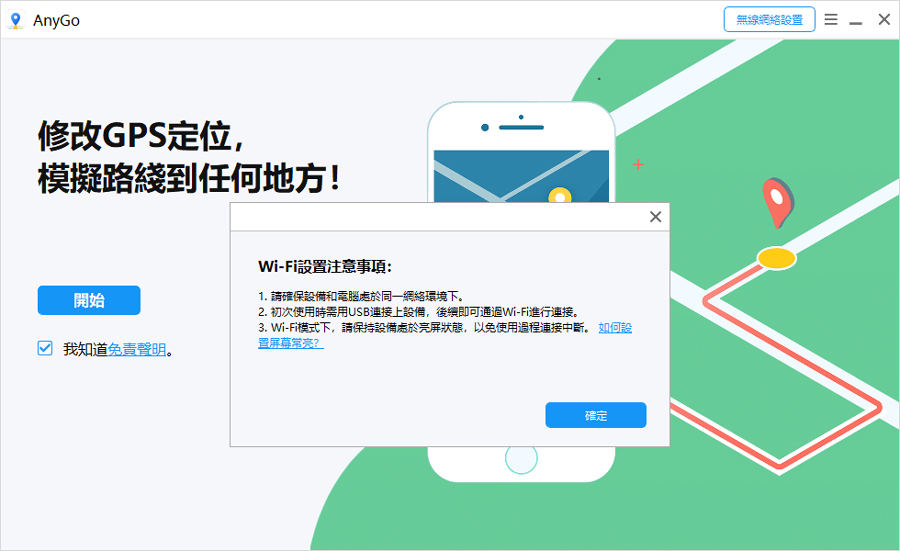
注意: 第一次連接設備需要USB,以後可以直接通過Wi-Fi連接。
步驟 2 請確保設備和電腦在同一網絡上。 選擇要連接的設備,然後單擊“下一步”繼續。
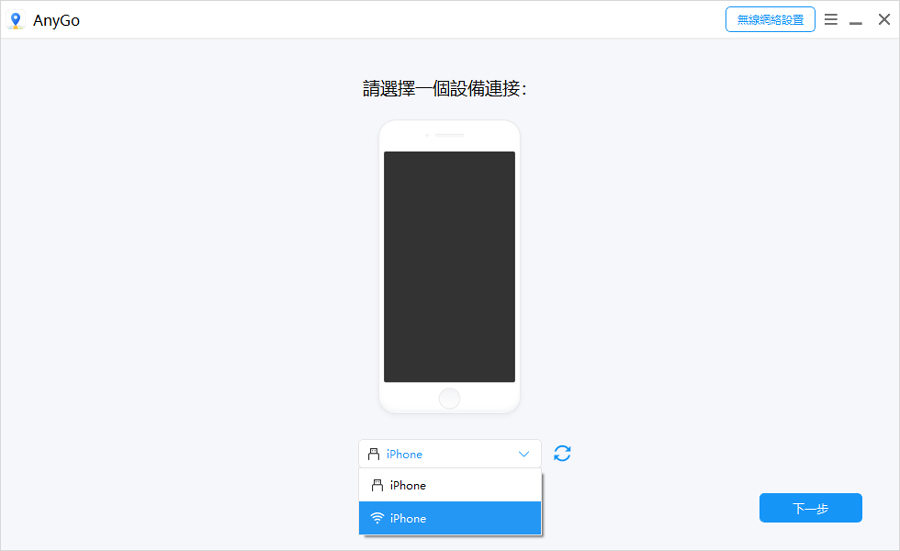
步驟 3 您的設備將通過 Wi-Fi 自動連接,無需 USB。
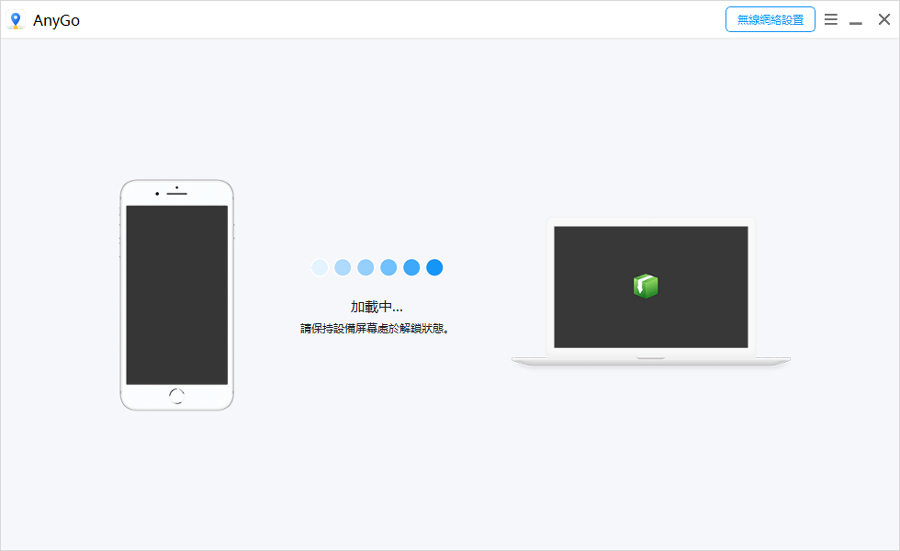
步驟 4 進入地圖後,您可以選擇“傳送模式”來偽造您的 GPS 定位。
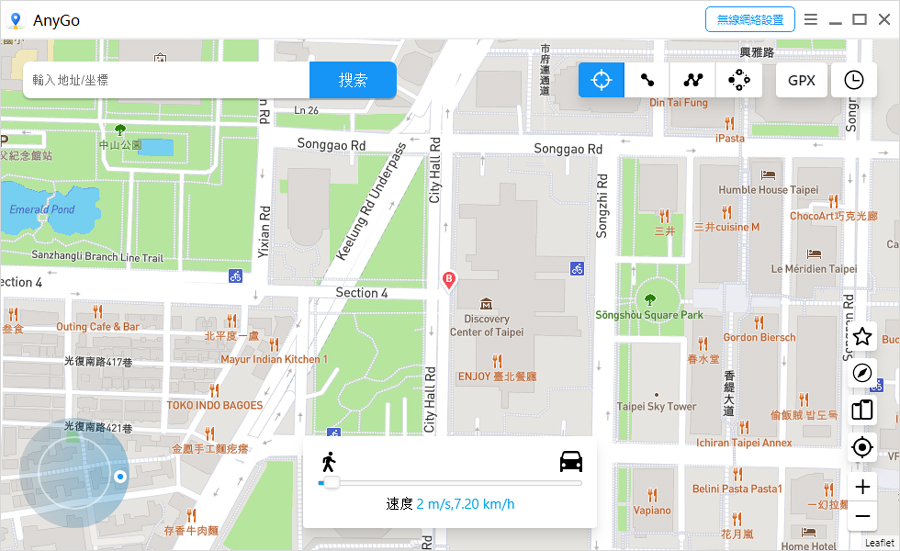
在 Mac 上通過 Wi-Fi 偽造 GPS 定位
遵循指南是如何在 Mac 上通過 Wi-Fi 偽造 GPS 位置:
步驟 1 首先,將 AnyGo 安裝文件下載到您的電腦。 打開 AnyGo 並單擊屏幕右上角的“Wi-Fi 設置”圖標。 您將在界面上看到註釋,以使您的設備始終處於顯示狀態。
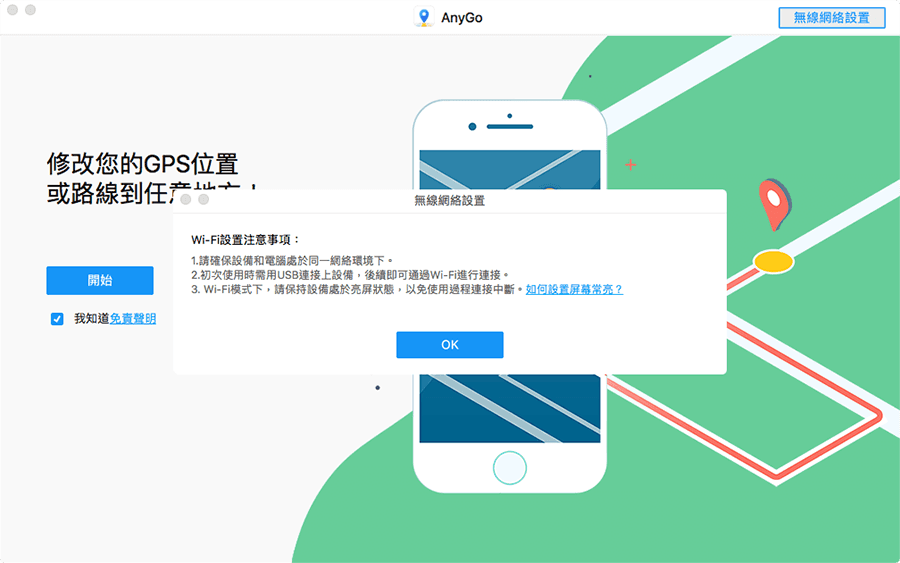
注意: 第一次連接設備需要USB,以後可以直接通過Wi-Fi連接。
步驟 2 確保設備和電腦在同一網絡上。 選擇要連接的設備,點擊“下一步”繼續。
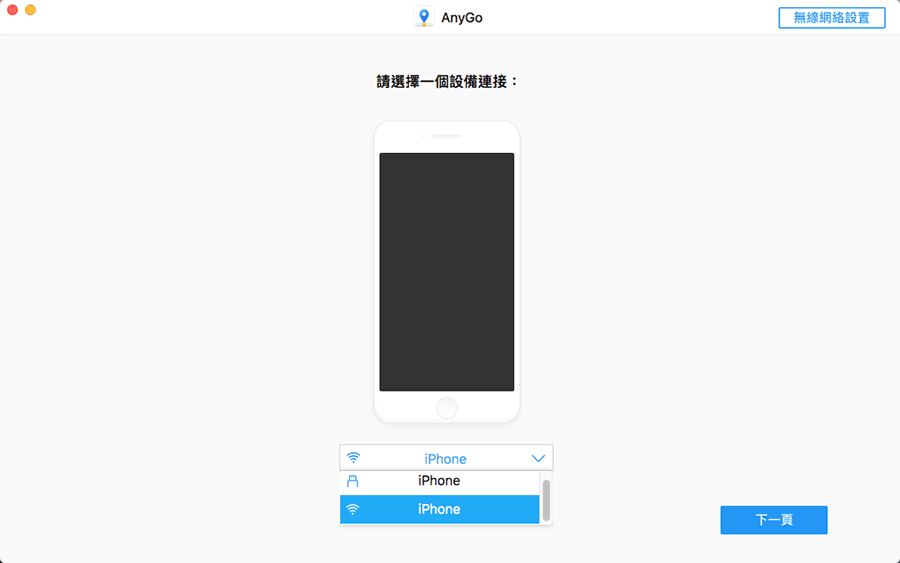
步驟 3 您的設備將通過 Wi-Fi 自動連接,無需 USB。 進入地圖後,選擇傳送模式,通過在位置欄中搜索坐標來設置虛擬 GPS 位置。
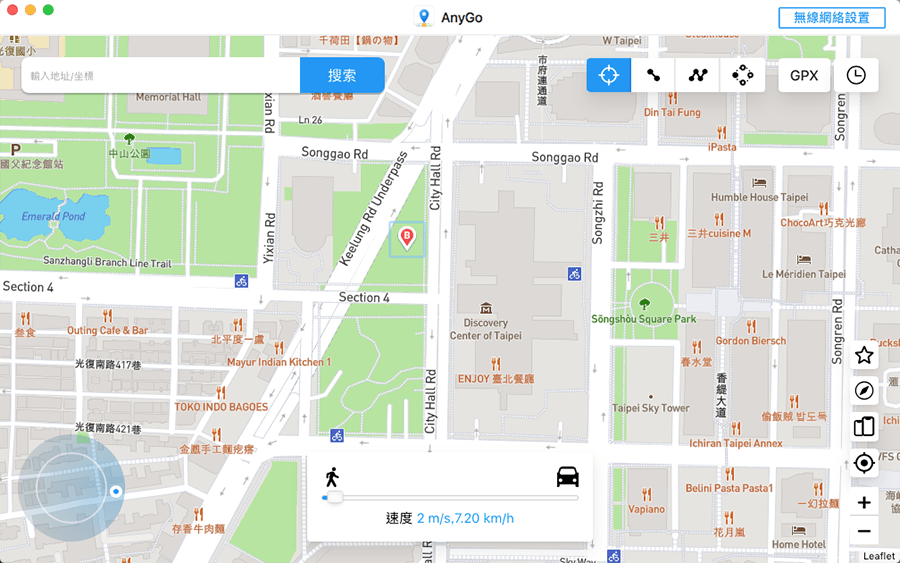
步驟 4 如果你想欺騙多個iOS設備的位置,選擇程序界面右側的多設備管理圖標,你連接的所有設備都可以在這裡控制。
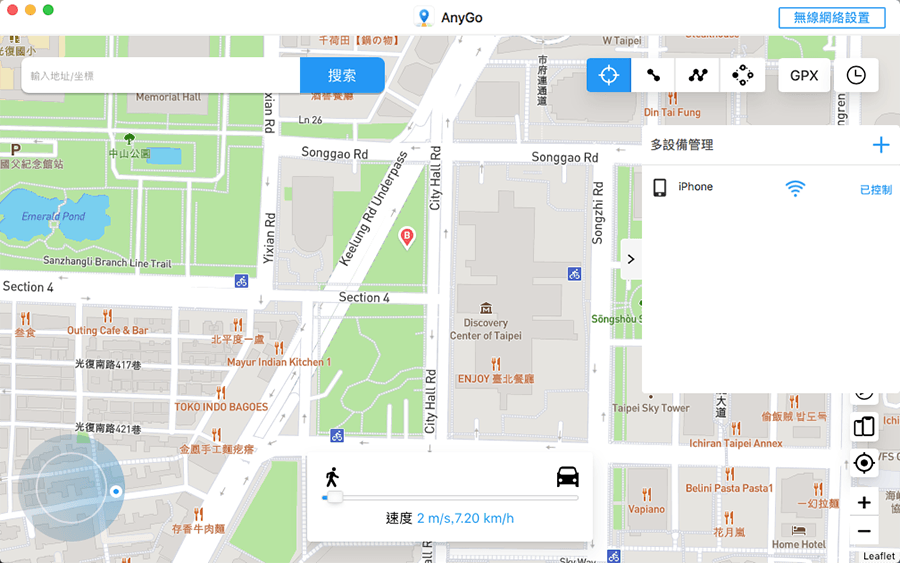
如果不工作該怎麽辦?
- 如果Wi-Fi連接不成功,可以嘗試重啟程序再試。
- 如果程序停留在Connect界面,可能是你的iPhone和電腦不在同一個網絡,請檢查是否連接到同一個Wi-Fi。
- 多台設備需要一一連接。 您可以先連接一台設備,然後在 AnyGo 的多設備管理中添加其他設備。
- 如果您有其他問題,可以通過[email protected]聯繫我們的支持團隊