這是一個簡單的分步教程,可幫助您使用 AnyGo 更改 GPS 位置並模擬 GPS 移動。首先,將 iToolab AnyGo 安裝文件下載到您的計算機。雙擊它並按照安裝嚮導安裝程序。安裝後打開程序。
開始使用 iToolab AnyGo
在開始使用該功能之前,您需要將設備連接到計算機,可以通過數據線連接,也可以使用 WiFi 無線連接。按照步驟使您的設備正確連接到計算機。
下載並安裝 iToolab AnyGo
首先,在您的 Windows 或 Mac 上下載並安裝 iToolab AnyGo。接下來,單擊“開始”以選擇您的設備。
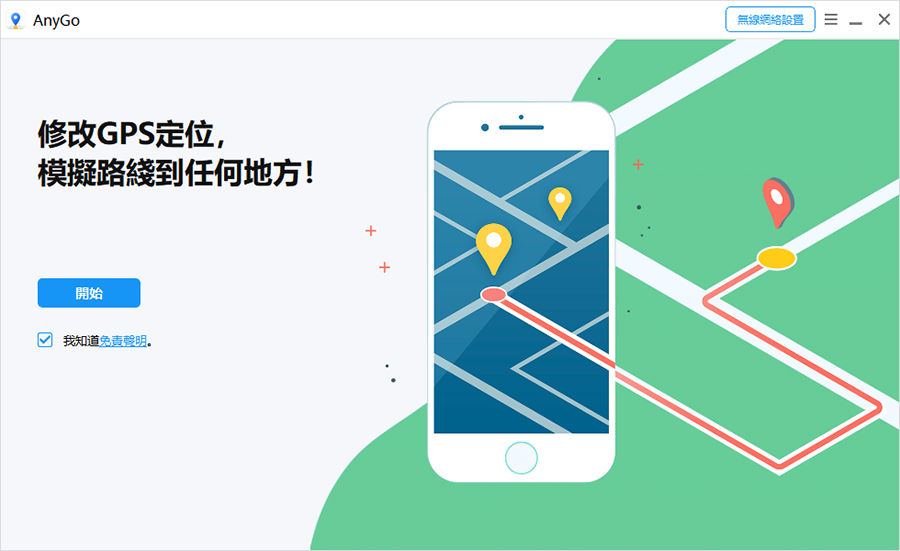
接下來,選擇您的設備操作系統,然後按照步驟連接您的手機。
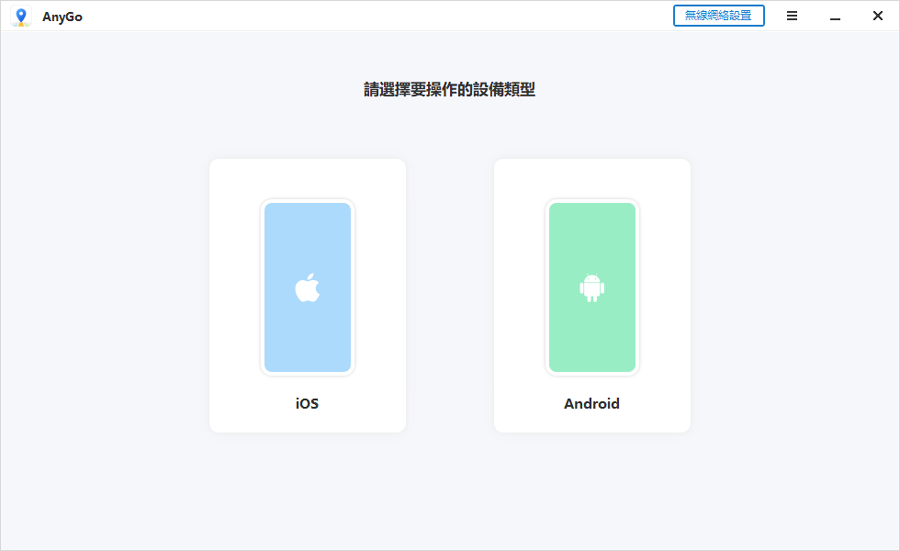
對於第一次連接,您需要在 iPhone 上啟用開發者模式或在 Android 上啟用 USB 調試。
連接 iOS 設備
提示: iToolab AnyGo 現在支持最新的 iOS 16。如果您的設備是 iOS 16 版本,您需要在更改位置之前啟用“開發者模式”。如果您的設備是 iOS 15 或更低版本,請忽略並跳過。
在 iOS 16 設備上啟用“開發者模式”:
將您的設備與 AnyGo 連接後,您將在下面的界面上看到一個指南,請在更改位置之前按照指南在您的設備上啟用“開發者模式”。
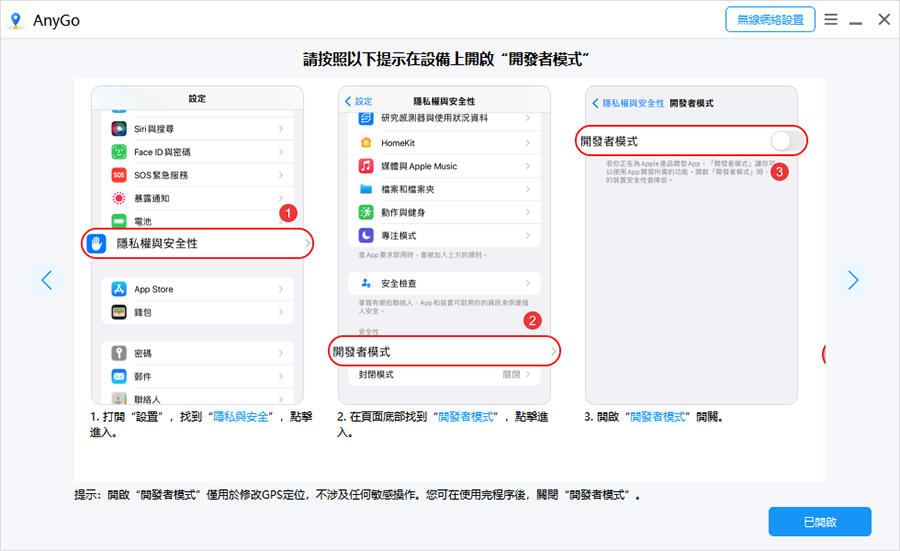
打開“開發者模式”開關後,您需要重新啟動設備。 完全重新啟動後,單擊“打開”並使用設備上的密碼解鎖。
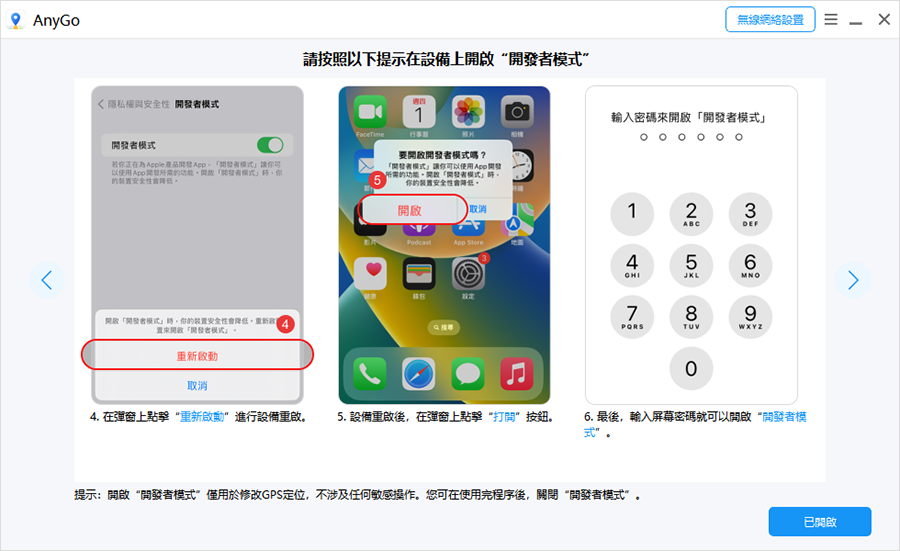
連接 Android 設備
iToolab AnyGo 現在支持最新的 Android 13,在開始之前請按照步驟連接您的 Android 設備。
在 Android 設備上啟用 USB 調試
通過 USB 將 Android 設備連接到 PC 後,向下滾動通知欄並選擇 USB 連接模式下的傳輸文件選項。
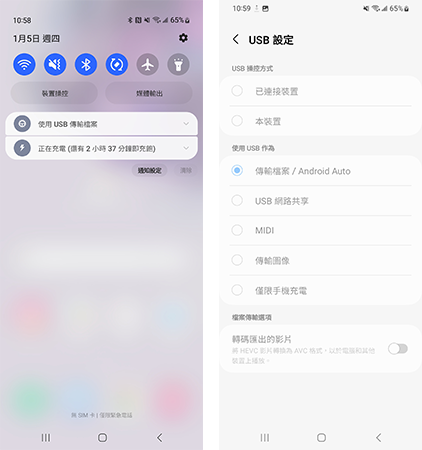
接下來,進入設置 > 搜索版本號 > 點擊版本號 7 次以啟用開發者模式 > 在開發者選項下啟用 USB 調試。
注意:對於小米設備,您還應該在開發者選項下啟用通過 USB 安裝。
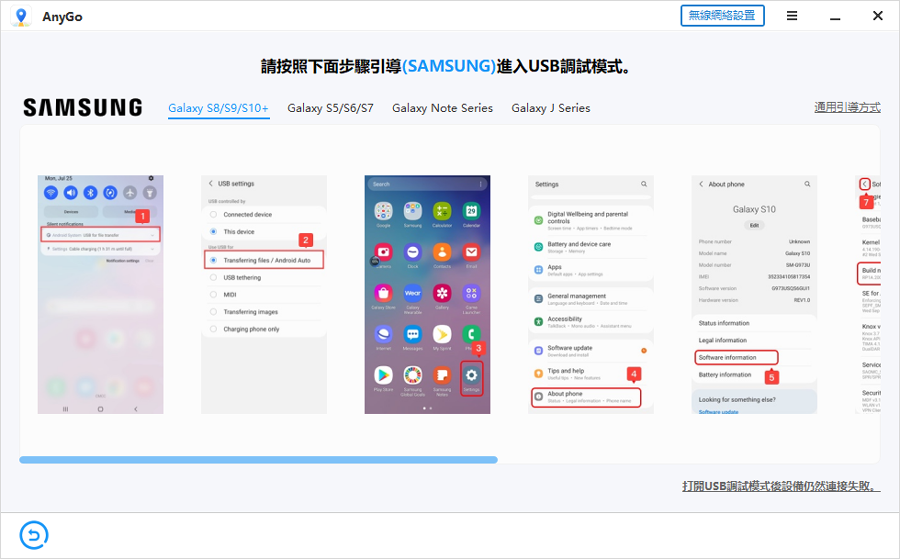
確認 USB 調試
現在,您的 Android 設備會彈出一個窗口,詢問您是否要允許 USB 調試。 單擊“允許”繼續。
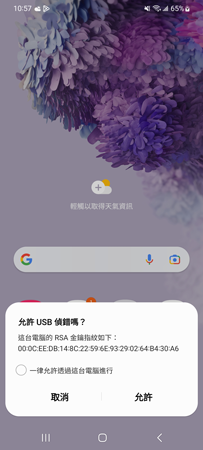
選擇模式
AnyGo支援多種模式遊玩,您可以根據需求選擇POGO模式(Pokemon Go)、MHN模式(Monster Hunter Now)、DQWalk模式(Dragon Quest Walk)、以及社交模式(LINE/WhatsApp/WeChat等)。選擇後會自動下載該VR遊戲。
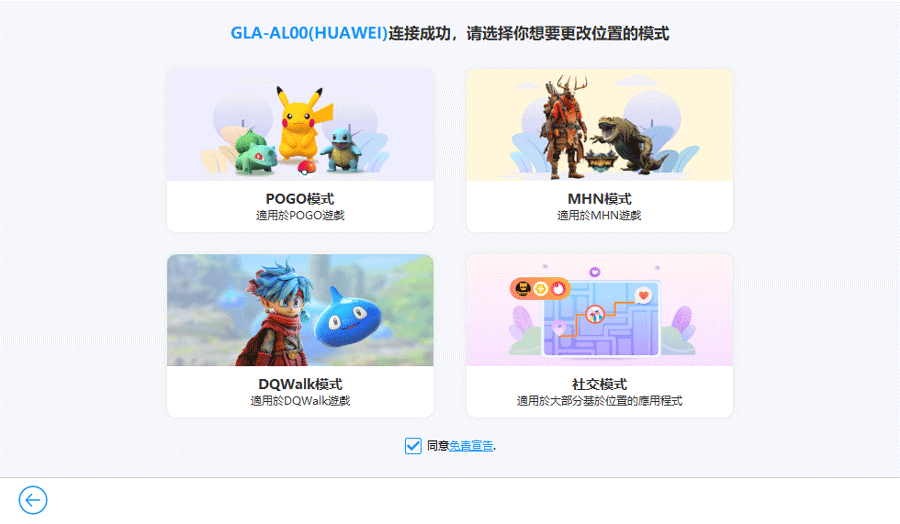
現在您可以使用 AnyGo 的功能了。查看以下視頻,了解如何使用 AnyGo 輕鬆更改 iPhone、iPad 或 iPod touch 的 GPS 位置。
1. 傳送到世界上的任何位置
你可以傳送到任何你想去的地方。 手機的當前位置將在幾秒鐘內改變。
第 1 步:連接後,您應該會在下一頁出現的地圖上看到您的當前位置。如果顯示的位置不准確,請單擊“居中”圖標以獲得正確的位置。
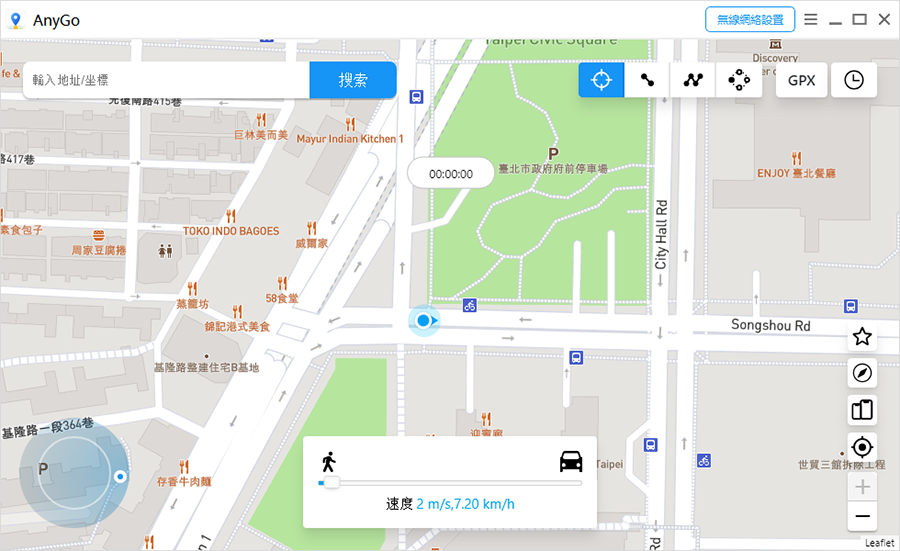
第 2 步:點擊屏幕右上角的“傳送”圖標,然後輸入你想要傳送到的位置。 點擊“搜索”。
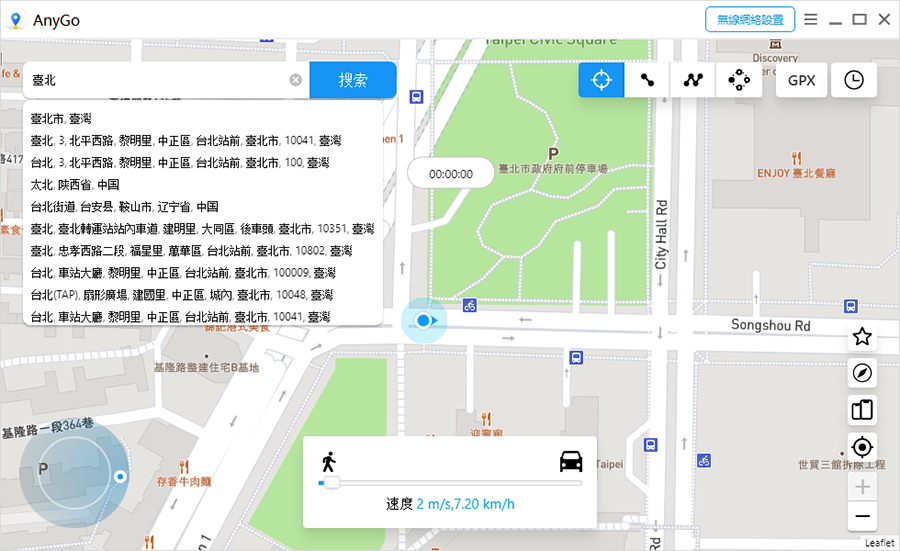
第 3 步:系統將記錄新的所需位置。 點擊“移動”進行傳送。
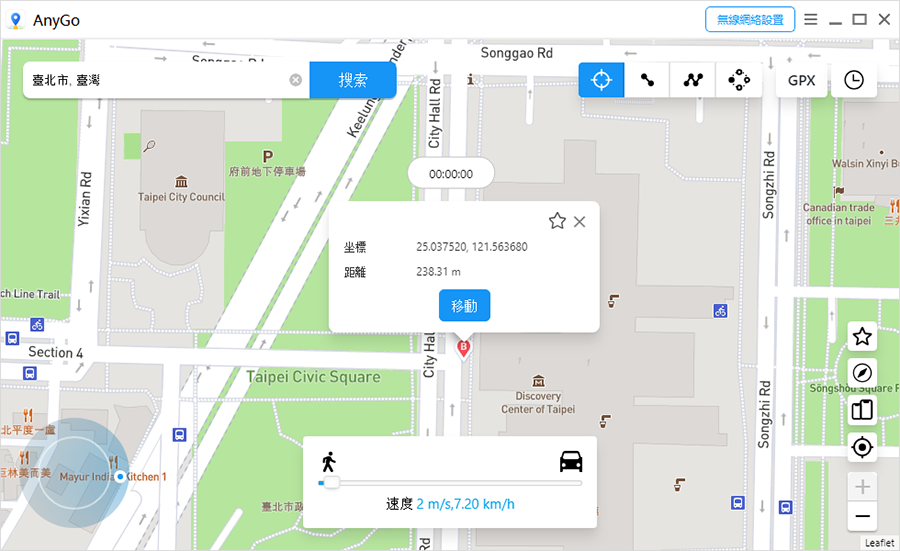
2. 按規劃的路線模擬運動
您還可以使用 AnyGo 模擬兩個預定位置之間的 GPS 移動:
第 1 步:點擊右上角的“雙點路由”。 在地圖上選擇您想去的地方。 將出現一個彈出窗口,告訴您它有多遠。
拖動底部的滑塊以設置您想要使用的速度。 您可以選擇“逼真模式”以獲得不同的速度以看起來真實。 此外,您可以選擇步行、騎自行車或駕駛速度。 點擊“前往”。
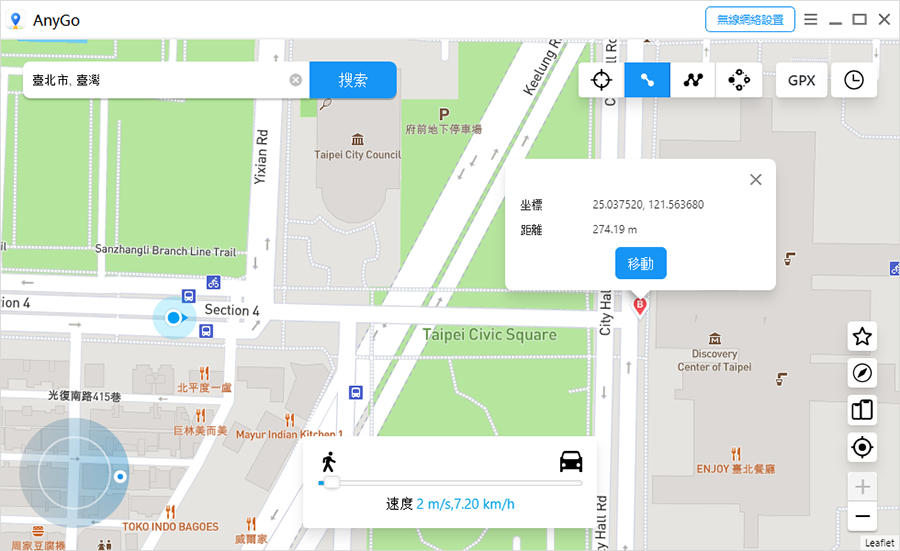
第 2 步:在出現的彈出框中,選擇您希望在兩個位置之間移動的次數,然後單擊“開始”開始模擬移動。
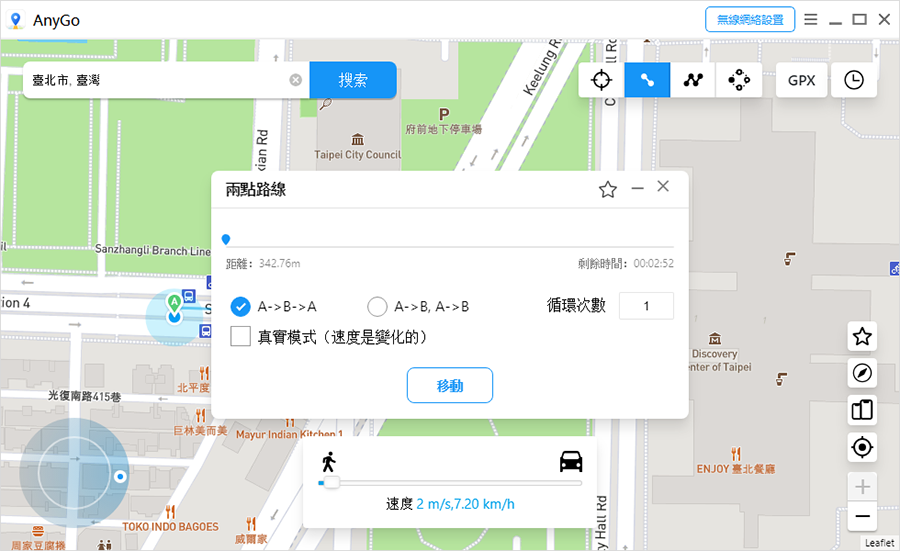
3. 按規劃的路線模擬運動 (多點規劃路綫)
如果您想經過地圖上的許多地方,請選擇多站路線。
第 1 步:在屏幕右上角選擇多站路線。 然後選擇您要通過的所有位置。
注意:確保您設置的位置沿著特定路線,以避免運動顯得不自然。
將出現一個彈出窗口,顯示您將行駛多遠。 選擇移動速度,然後單擊“開始”。
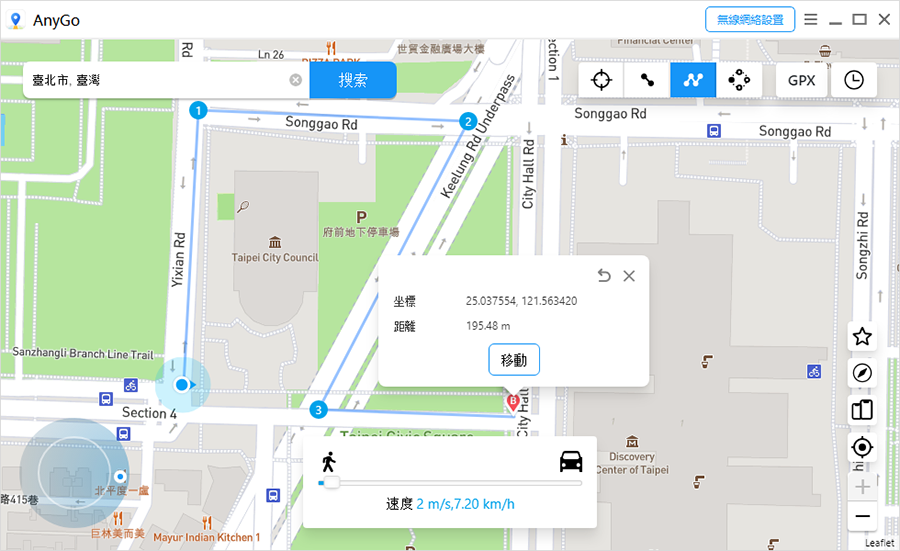
第 2 步:指定要沿所選路徑和位置移動的次數,然後單擊“開始”開始模擬移動。
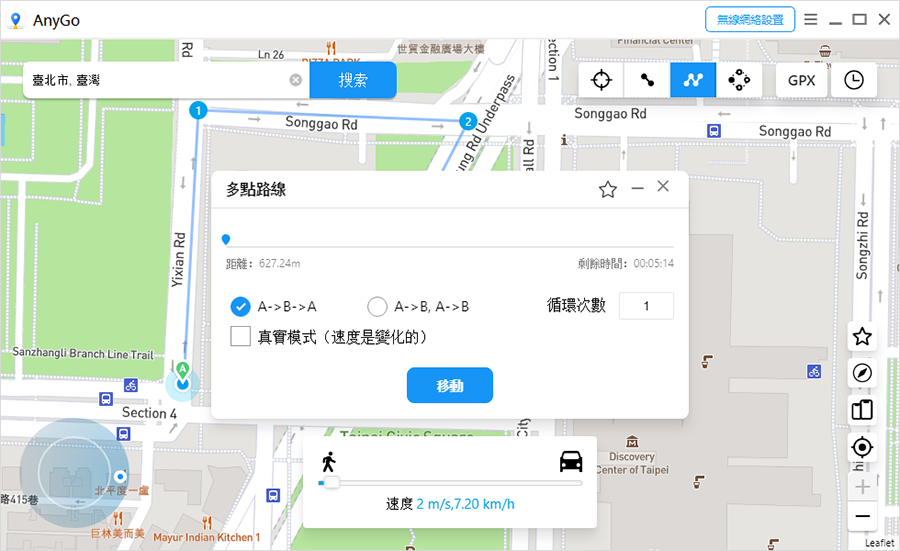
您設備上的 GPS 現在將沿著指定的路徑移動,以指定的速度通過所有選定的點。 如果您想要真實的體驗,您可以選擇“真實模式”以獲得自然的速度。
4. 直接跳轉到任何自定義目的地
跳躍瞬移模式可以幫助您直接從一個位置跳轉到下一個新位置。
手動瞬移
第 1 步:打開 AnyGo 並連接您的 iPhone,您可以在地圖上看到您當前的位置。 單擊第二個按鈕“跳躍傳送模式”。
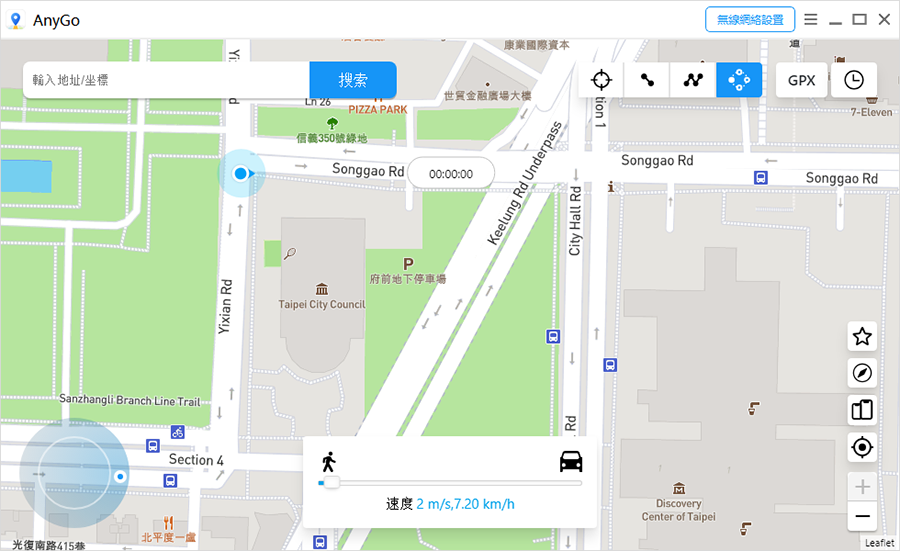
第 2 步:選擇您要跳躍的位置,並創建自定義路線。 然後單擊“開始”按鈕開始您的跳躍之旅。
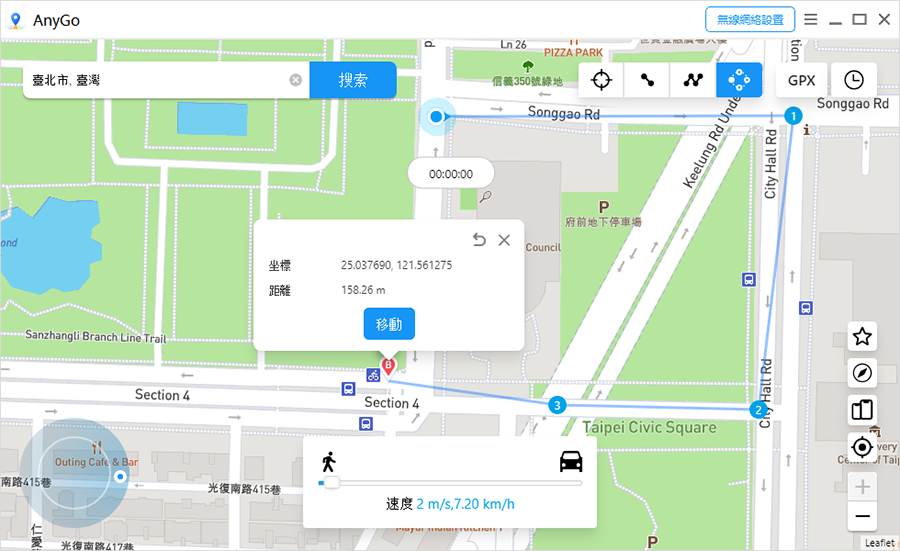
第 3 步:點擊“下一步”按鈕繼續跳轉,直接跳轉到下一站。
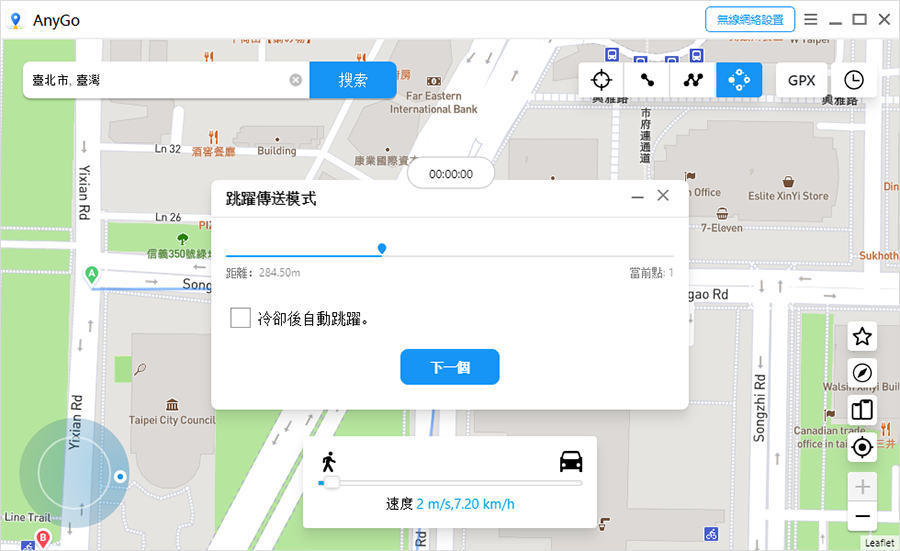
第 4 步:當所有點都完成後,您可以點擊“完成”完成它。
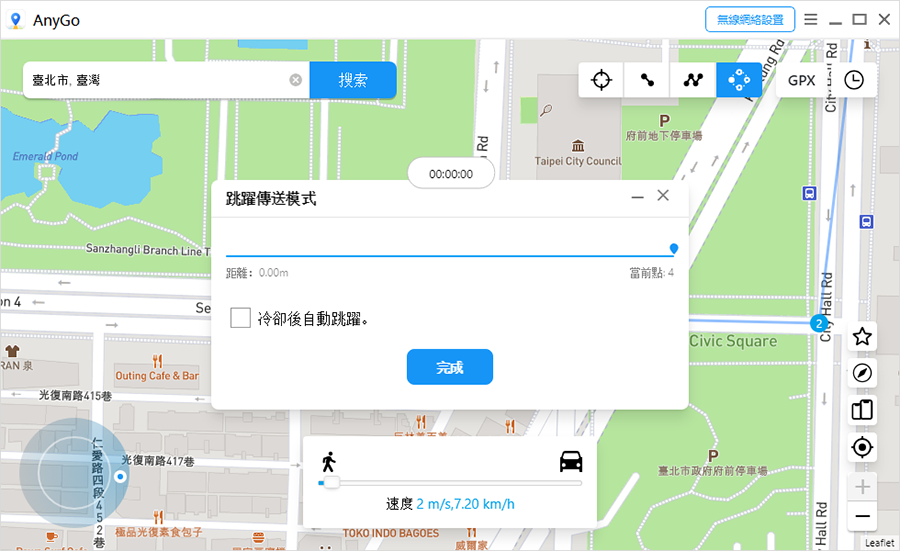
第 5 步:最後,點擊“確定”離開它。 現在你已經到了一個新的目的地!
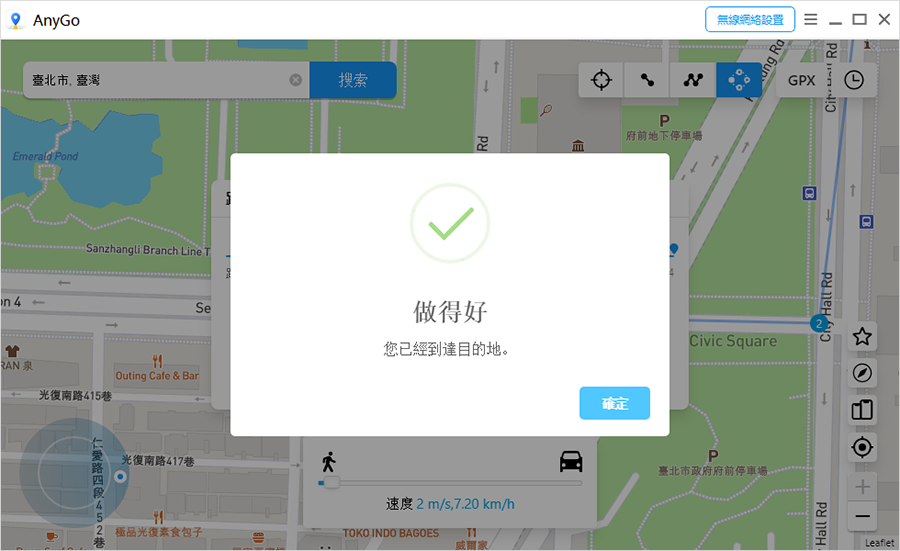
自動瞬移
在玩 Pokemon Go 遊戲時,我們強烈建議您選擇“冷卻後自動跳躍”。
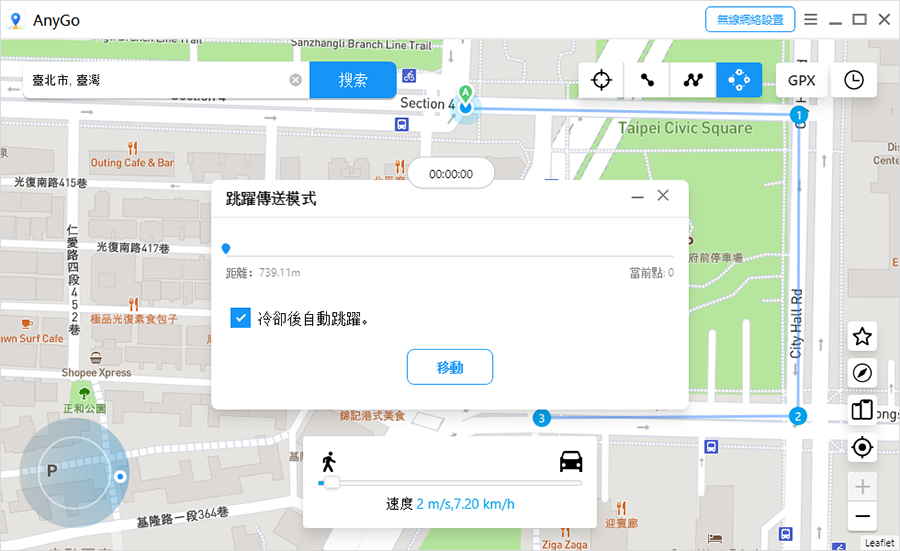
為避免任何遊戲禁令,您在玩 Pokemon Go 時應嚴格遵循 Pokemon Go 冷卻時間。 但是,“冷卻後自動跳躍”可以根據距離自動設置時間,這對您很有幫助。

5. 使用虛擬搖桿更輕鬆、更靈活地進行 GPS 控制
AnyGo 中的搖桿功能可以在控制 GPS 時為您節省大量時間和精力。 您可以在屏幕左下方找到搖桿。
在傳送或多点模式下,虛擬搖桿旨在幫助您輕鬆地將 GPS 從一個點移動到另一個點。 但它更進一步,允許您實時改變方向。
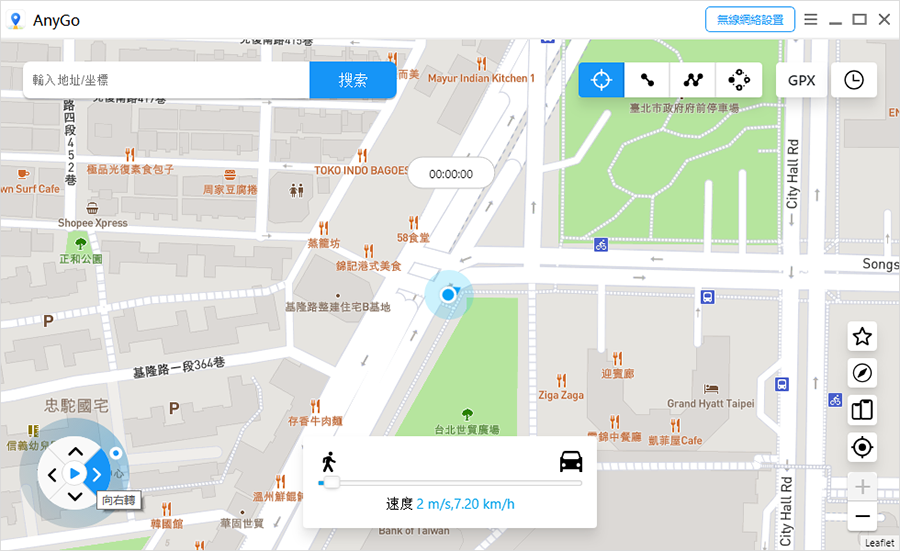
以下是搖桿將被證明非常有用的主要情況:
自動 GPS 移動:要開始自動移動,請單擊“開始”按鈕。 然後,您可以根據需要使用以下操作更改方向:
- 單擊向左或向右箭頭
- 圍繞圓圈拖動點
- 按鍵盤上的 A 和 D 鍵
- 按鍵盤上的左右鍵
手動 GPS 移動:您可以使用程序中的“向上”箭頭或長按 W 或鍵盤上的向上鍵向前移動。 要反轉方向,請使用程序中的“向下”箭頭或鍵盤上的“S”或“向下”箭頭。
您還可以在前進或後退之前使用上述 4 種方式輕鬆更改方向。
6. 將 GPX 路線文件導入自動行走
GPX 用於與他人交換 GPX 位置數據,我們可以通過導入 GPX 快速輕鬆地使用特色路線。
步驟 1. 單擊 AnyGo 右上角的 GPX 圖標。
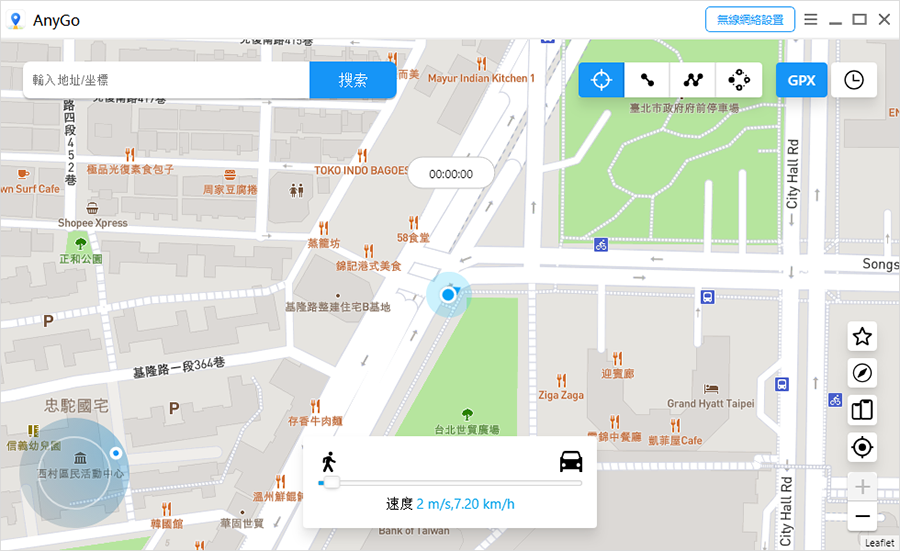
步驟 2. 選擇您要使用的 GPX 文件並將其導入 AnyGo。
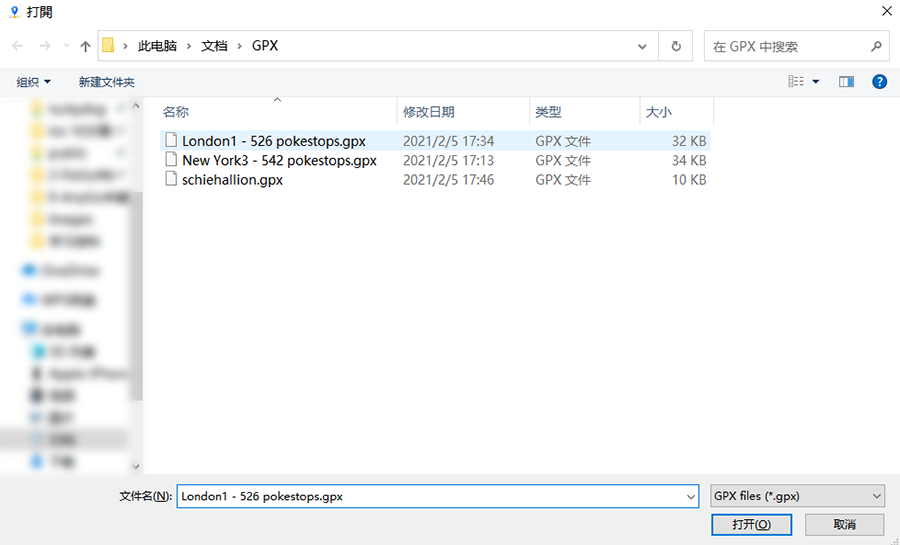
步驟 3. 導入後,選擇您想要重複路線的次數,然後單擊“Go”按鈕開始在 AnyGo 上輕鬆跟隨 GPX 文件中的路線。
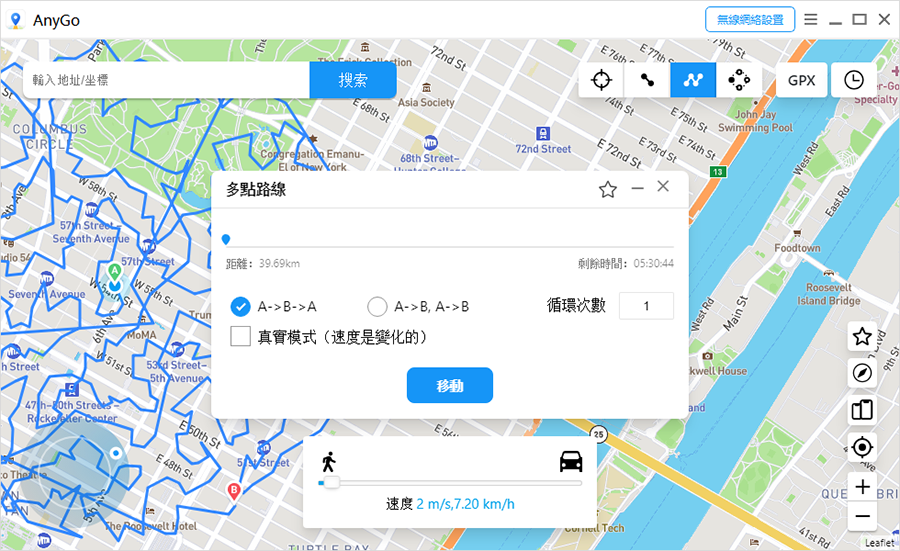
7. 同時僞造多個 iOS 或者 Android設備虛擬GPS位置
AnyGo可以同時管理多台iOS設備或者Android設備,一鍵更改所有設備的位置。此處以iOS為例:
步驟 1. 點擊 AnyGo 右下角的“管理多個設備”圖標。
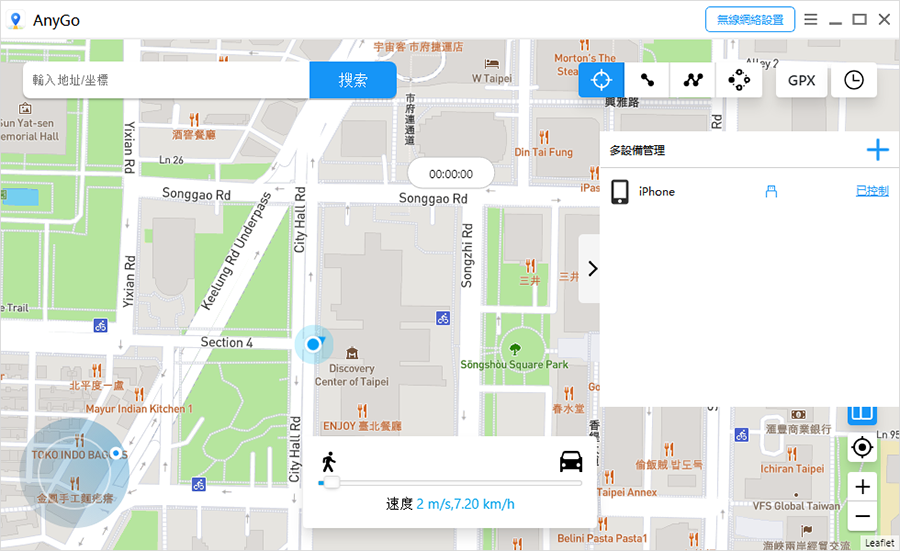
步驟 2. 然後,您將看到一個小窗口,如下所示。 要添加新設備,請單擊“添加”按鈕,將設備連接到計算機,然後等待 AnyGo 識別它。
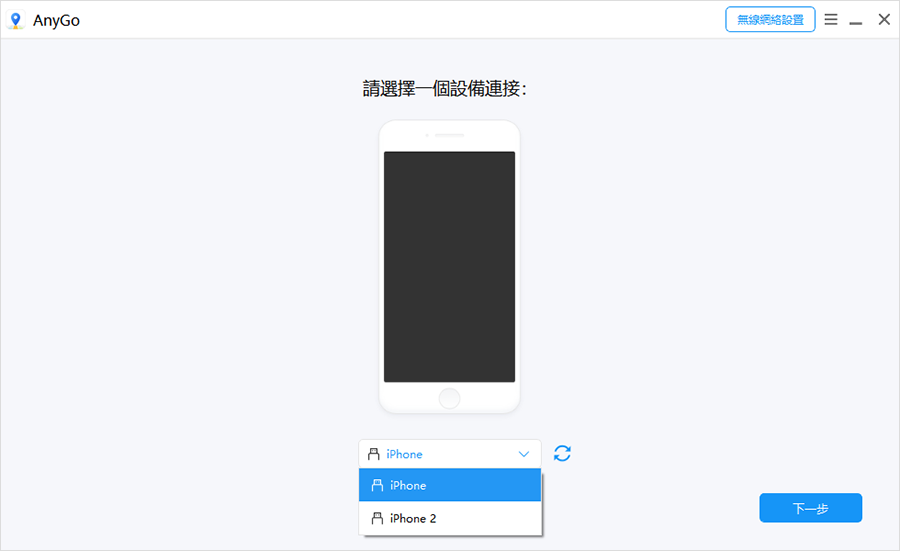
步驟 3. 然後界面將顯示所有連接的設備,狀態為“受控”或“不受控”。 受控狀態意味著設備現在正在使用虛擬位置,而不受控狀態則相反。
要將狀態從“受控”切換到“不受控”或反之,只需單擊“受控”或“不受控”按鈕。
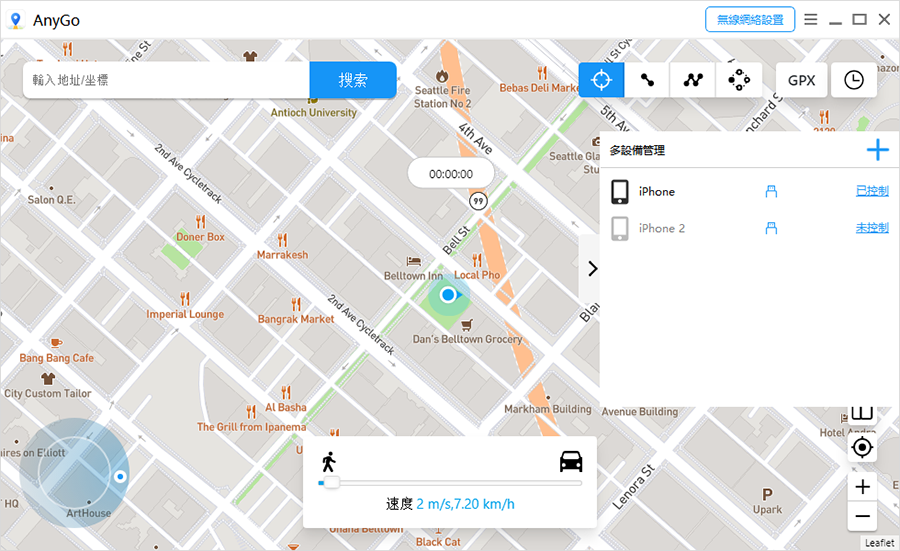
步驟 4. 選擇您要操作的設備並選擇一種模式以輕鬆僞造位置。
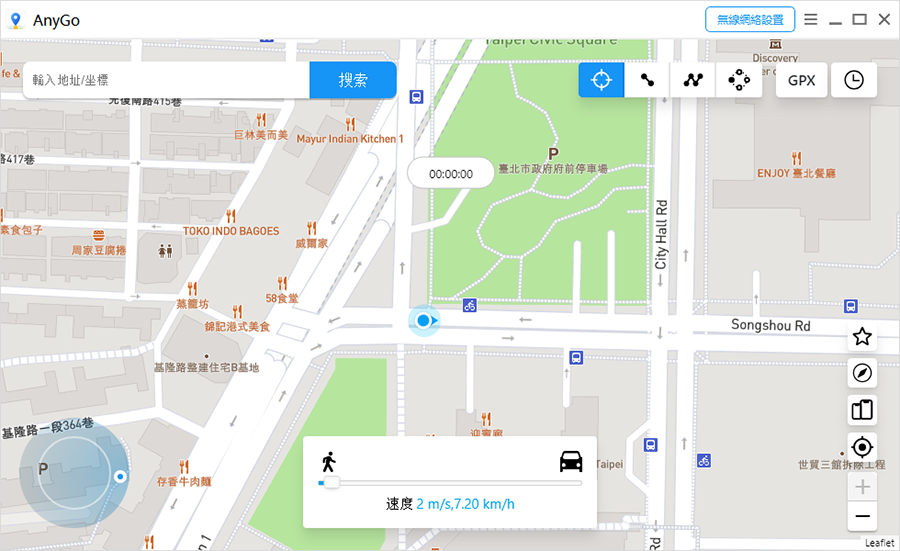
8. iToolab AnyGo 的其他功能
1. 儲存喜愛的位置和路線
當您在地圖上設置位置時,單擊彈出窗口右上角的“星號”圖標,將此位置添加為書籤以備將來使用。
如果您創建了一條路線,點擊“前往”,然後在彈出的窗口中點擊“星號”圖標,即可收集這條步行路線。 程序會提示您命名路線,以便您下次輕鬆找到。
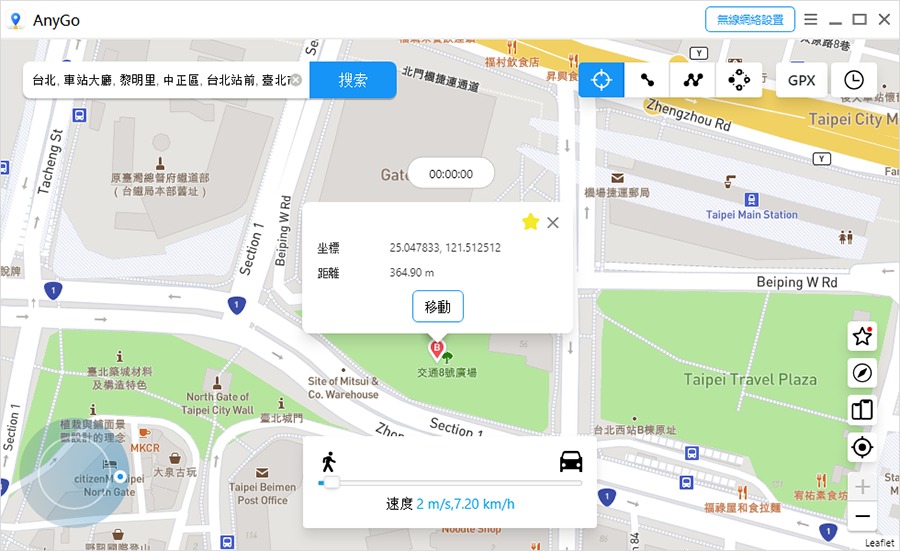
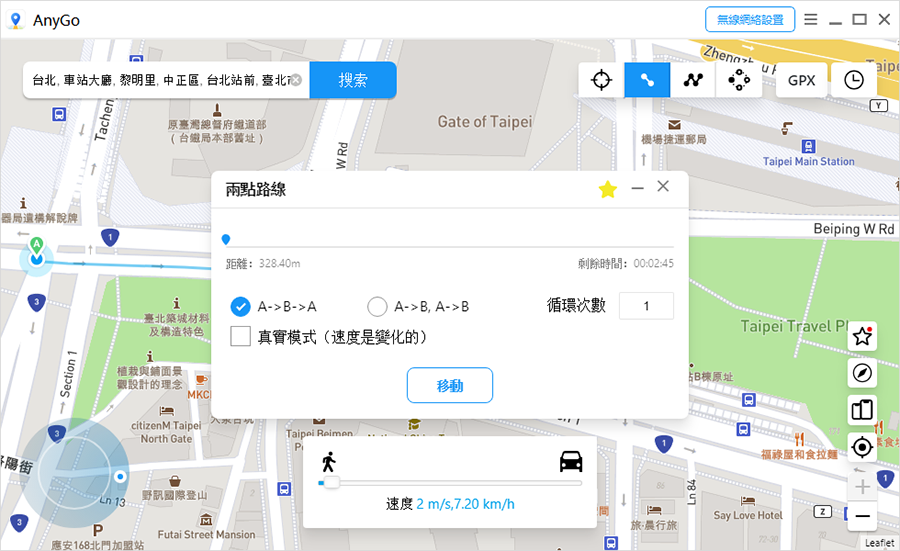
所有喜歡的位置和路線都將保存在收藏夾中。 您可以按主界面右側的星形圖標以顯示收藏夾框。
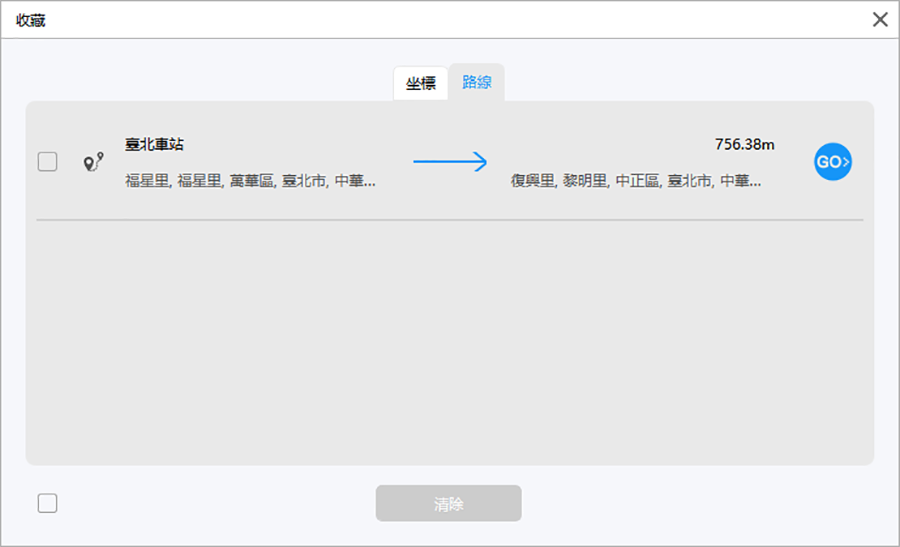
2. 歷史記錄
“歷史記錄”保存了您每次使用的位置和您走過的路線。 該程序將自動為您記錄所有這些。 下次想使用時,可以在AnyGo主界面右側找到“歷史記錄”,然後一鍵到達上一個位置或開始行走。 當然,您也可以將其添加到集合中。
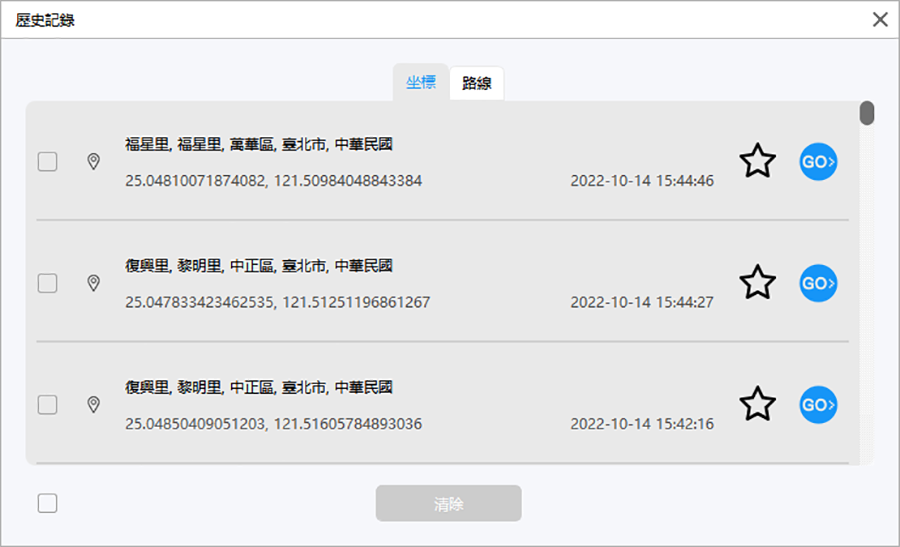
3. 自動關閉路徑
在多點模式下,當起點和終點位置小於 50 米時,程序會自動詢問您是否要關閉路徑。 點擊“是”,將關閉路線,將起點和終點重疊形成一個循環。 單擊“否”,終點保持不變。
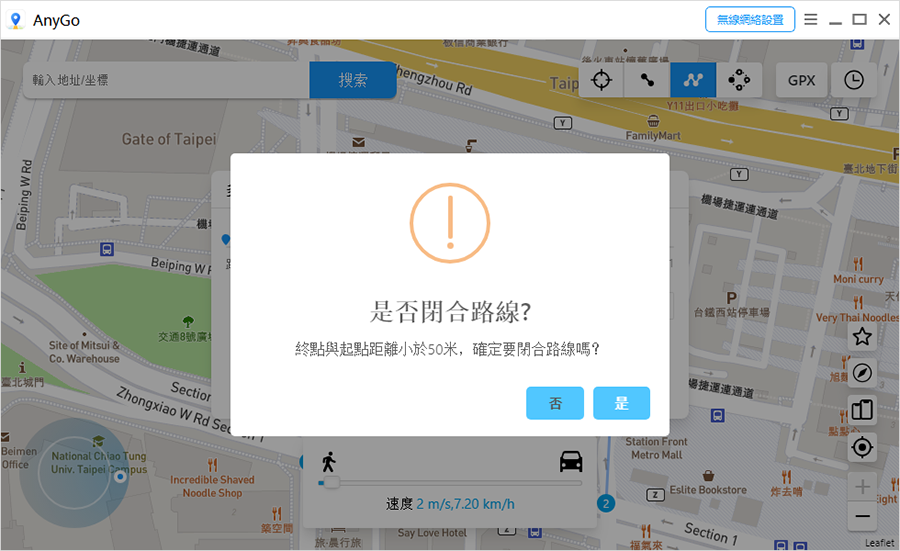
4. 返回或循環
為使模擬步行更加自然,可以設置路線為循環(A—>B,A->B)或返回原路(A->B->A)和路線的重複次數。
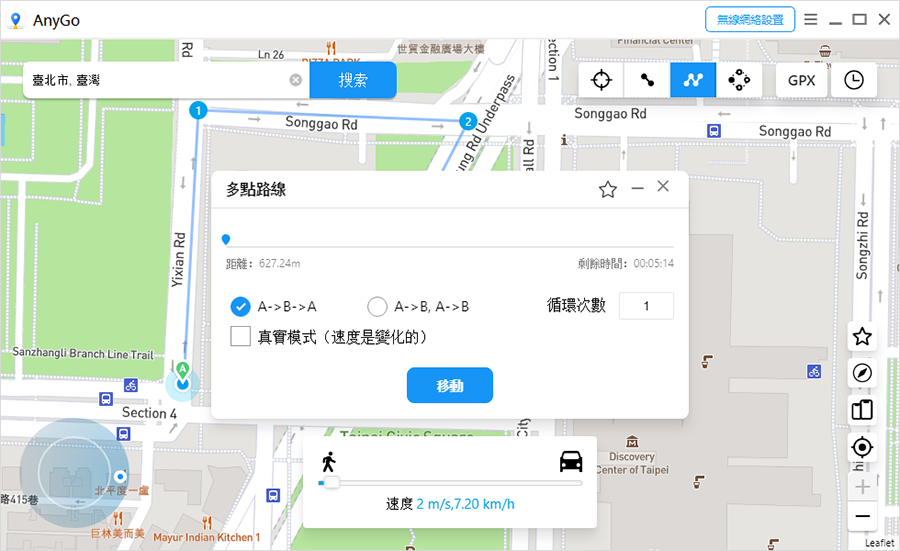
5. Wi-Fi 無線連接
iToolab AnyGo 現在支持無線連接。 用戶可以通過 Wi-Fi 將設備連接到計算機。 您可以拋棄 USB 數據線,輕鬆連接多部手機。 在此處查看詳細指南。
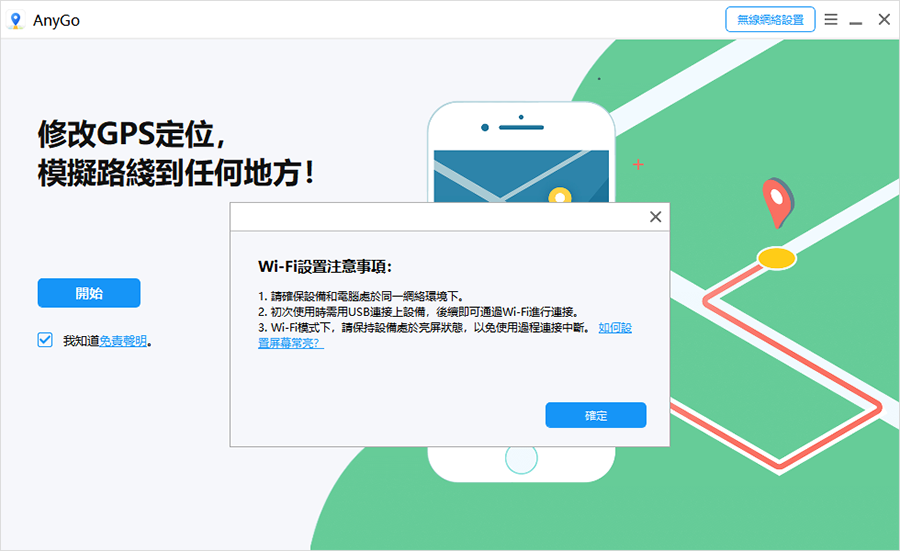
如何連接:
- 打開 iPhone 上的 Wi-Fi 並連接到您的無線網絡。
- 將電腦連接到同一個 Wi-Fi 網絡。
- 啟動 AnyGo 並單擊開始。 等待幾秒鐘,程序將自動檢測所有連接到 Wi-Fi 的 iOS 設備。
- 選擇您要連接的設備。
6. 添加了冷卻計時器
為了避免在玩 Pokémon Go 時檢測到作弊,我們建議您參考 Pokemon Go 冷卻圖表,您應該等待使用冷卻計時器的預定義冷卻時間進行下一步操作。
注意: 冷卻計時器只能用於 AnyGo 的傳送功能。 它不能用於“雙點路線”或“多點路線”。
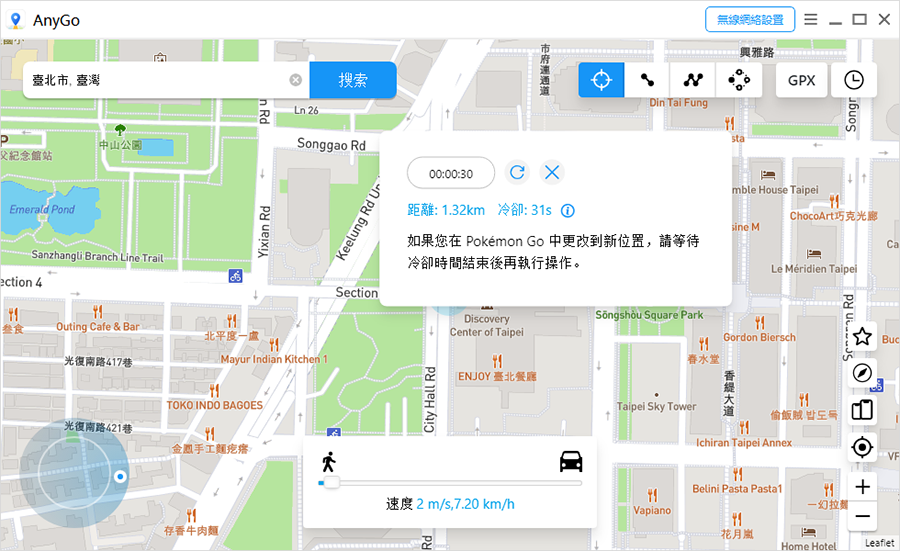
7. 資源搜尋功能
想知道神奇寶貝的具體位置嗎?嘗試資源搜尋功能來搜尋神奇寶貝位置並了解有關神奇寶貝的更多詳細信息,例如座標、移動、CP 和 Lvl。
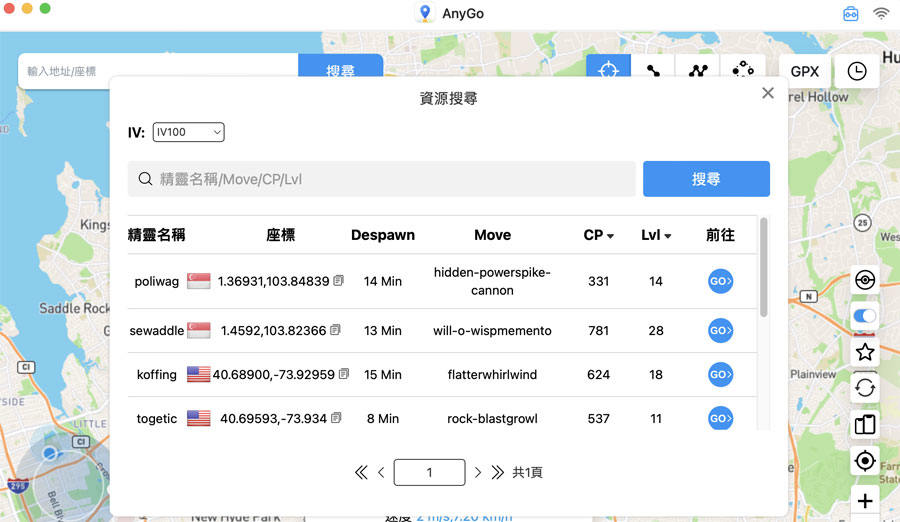
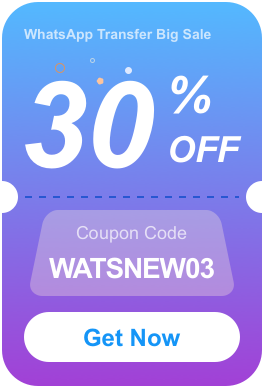


請問如果我有時候想恢復正常GPS導航
如何暫時關閉AnyGo 使我的定位能正常運作呢?
只需要重啟手機設備就可以恢復真實位置!
是否可以把遥杆 做成小图标 这样就可以 直接在游戏中操作人物的移动 而不是 需要切换软件。切换软件我手机无法看到 人物到达的位置 是都有宝可梦的出现 也无法看到道馆 的位置
您可以使用App端喔~AnyGO for iOS/Android版本摇杆是小图标呢~