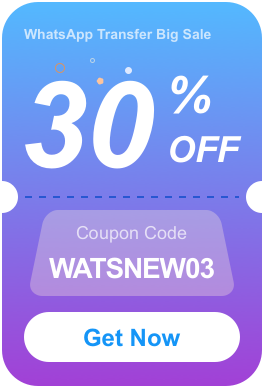UnlockGo是一款一體化的iOS解鎖程式,能夠在你的iPhone或iPad上輕鬆解鎖螢幕密碼、iCloud啟動鎖定、Apple ID/iCloud帳戶以及無密碼尋找我的iPhone。
透過以下簡單的步驟,你將學習如何有效地使用UnlockGo來解鎖iPhone或iPad上的各種鎖。
在開始之前,請下載、安裝並在你的電腦上執行UnlockGo。
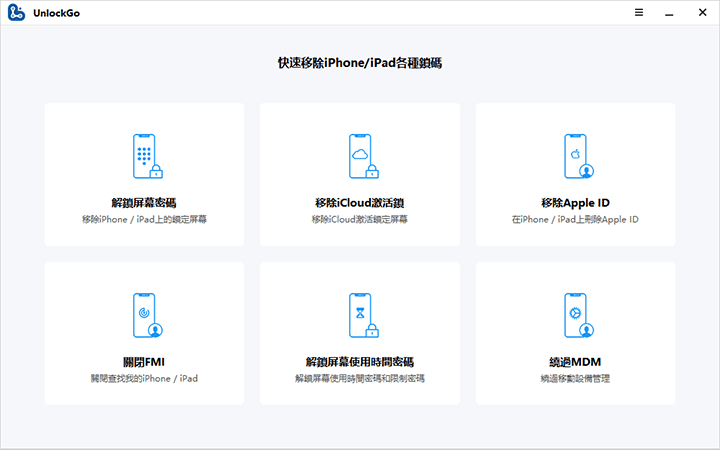
第 1 部分:解鎖螢幕密碼
以下是解鎖iPhone、iPad或iPod touch上的螢幕密碼的簡單步驟。
觀看下面的影片,了解如何使用UnlockGo輕鬆解鎖裝置上的螢幕鎖定。
步驟 1:確保裝置已連接到你的電腦
將設備連接到電腦後,我們的程式應該會自動偵測到它。在主畫面中選擇「解鎖螢幕密碼」來繼續。
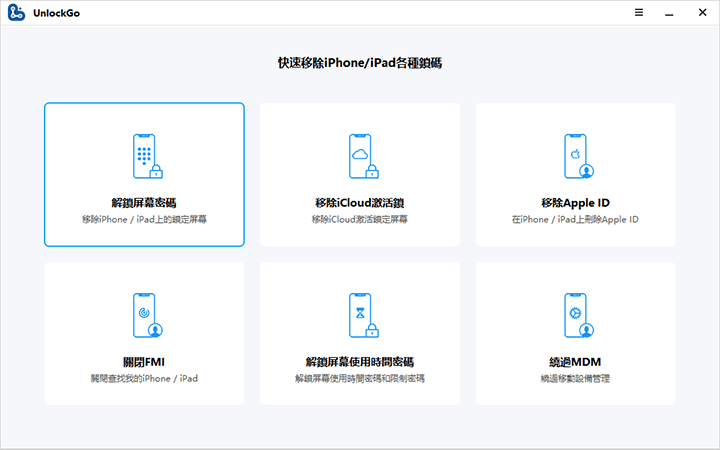
如果你的 iPhone / iPad 無法被電腦識別,請按照以下說明將你的裝置置於「恢復模式」或「DFU 模式」,就可以檢測到它。
如何將你的裝置置於「恢復模式」:
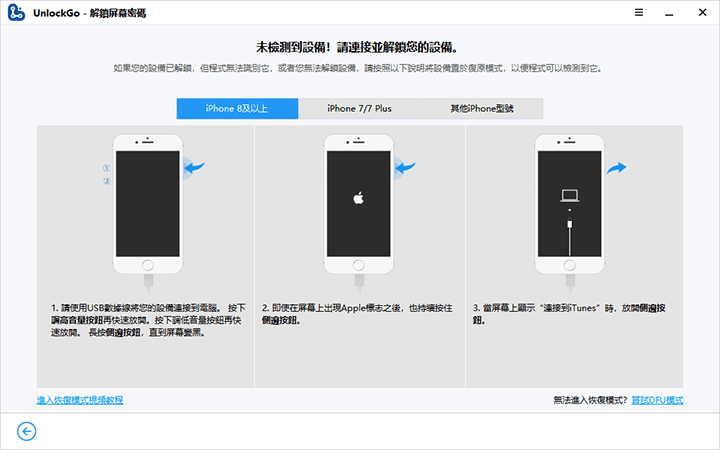
如何將你的裝置置於「DFU模式」:
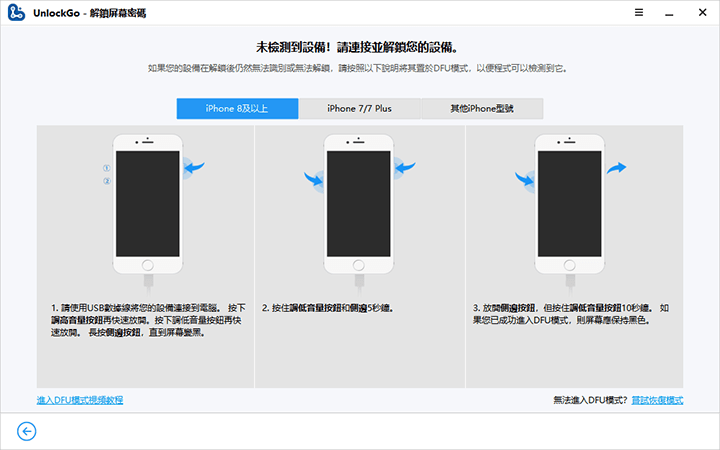
步驟2:下載最新的韌體
接下來需要透過選擇儲存路徑,並選擇「下載」來獲得最新的韌體套件,如果你已經下載了韌體包的話,只需按一下「選擇」就可以將韌體輸入到程式中。
韌體包通常是一個非常大的文件,因此下載過程可能需要一些時間。擁有穩定的網路連線將有助於加快這個過程。
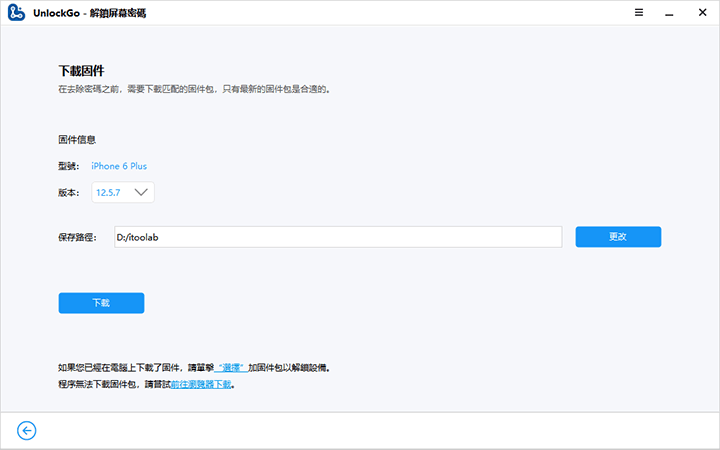
步驟3:開始解鎖過程
下載必要的韌體後,你可以選擇「立即解鎖」開始刪除你的iPhone密碼。
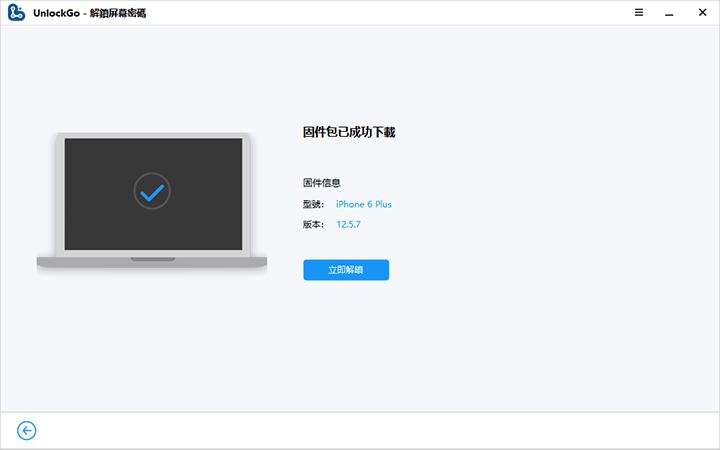
請確保你的裝置在整個密碼刪除過程中保持與電腦的連接,該過程可能需要幾分鐘的時間。
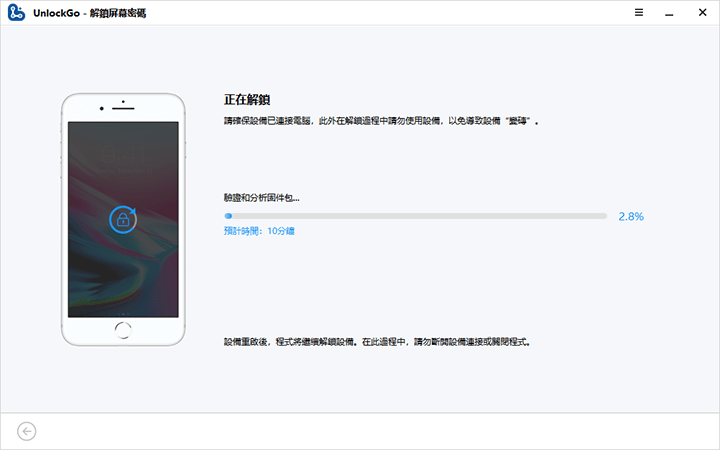
成功刪除裝置密碼後你將能夠為iPhone設定新密碼、Touch ID和Face ID等設定,你可以從之前的iTunes/iCloud備份將資料還原到裝置中。
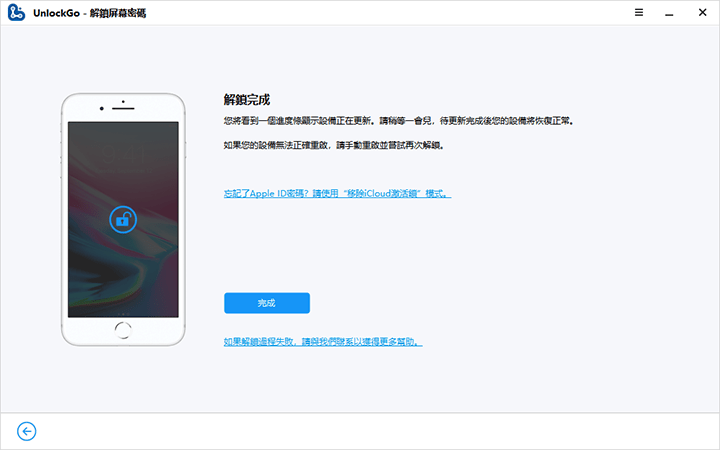
第 2 部分:在Windows上解鎖iCloud啟動鎖(iOS 12.0-16.3)
2.1 iOS 12.0-14.8
UnlockGo為你提供了兩種對運作iOS 12.0-14.8的iOS設備來進行越獄的選項:一種是創建啟動磁盤,另一種就是使用越獄工具。
以下是透過建立啟動碟盤來越獄iOS裝置並輕鬆刪除執行iOS 12.0-14.8的iPhone、iPad或 iPod touch上的iCloud啟動鎖定的步驟。
步驟 1:將你的裝置連接到電腦
從主畫面中選擇「解鎖iCloud啟動鎖定」,然後按一下「開始」繼續。使用USB連接線將你的裝置連接到電腦。
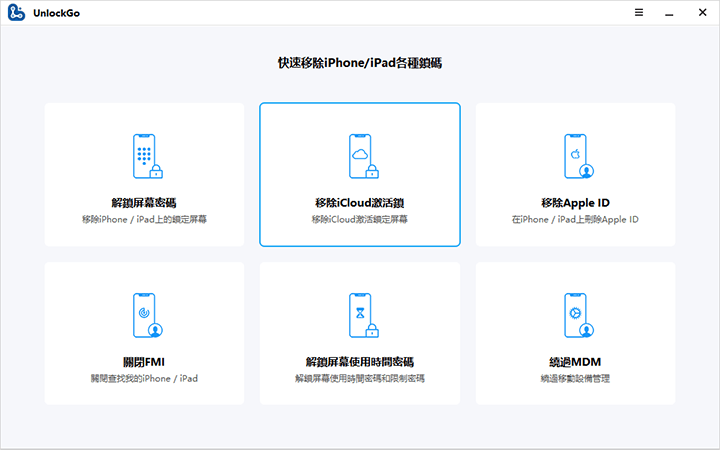
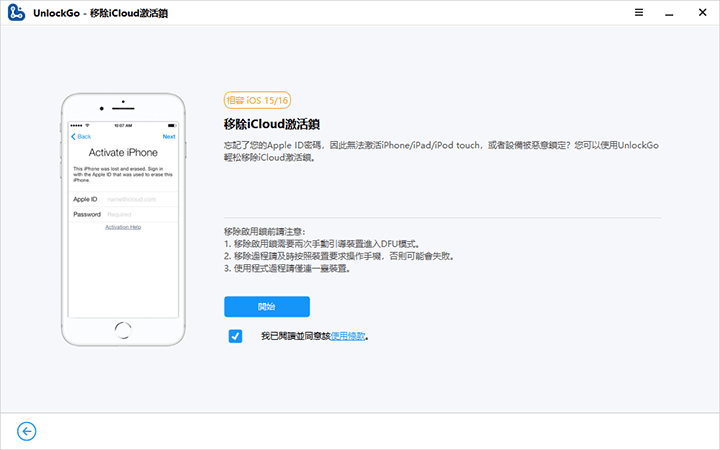
步驟 2:越獄你的設備
要繞過iCloud來啟動你需要對iOS裝置進行越獄。UnlockGo將開始下載適合你裝置的越獄軟體包,你可以在此處查看完整教學並了解如何在Windows上越獄iPhone以及如何在Mac上越獄iPhone。
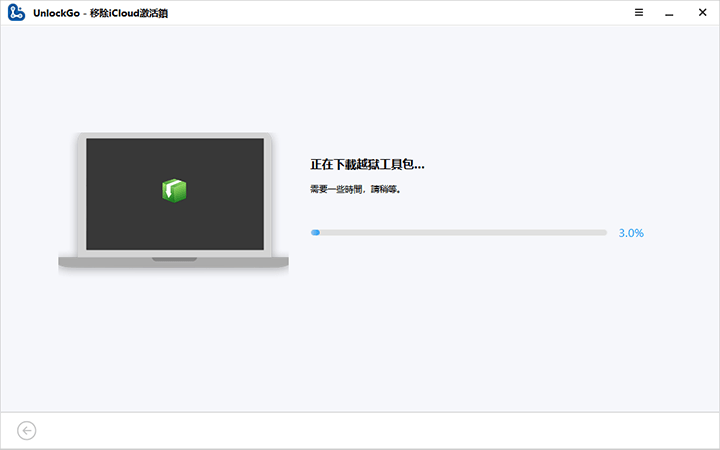
越獄包下載完成後就點選「越獄」。請依照螢幕上的指示將裝置置於DFU模式,然後等待程式完成越獄過程。
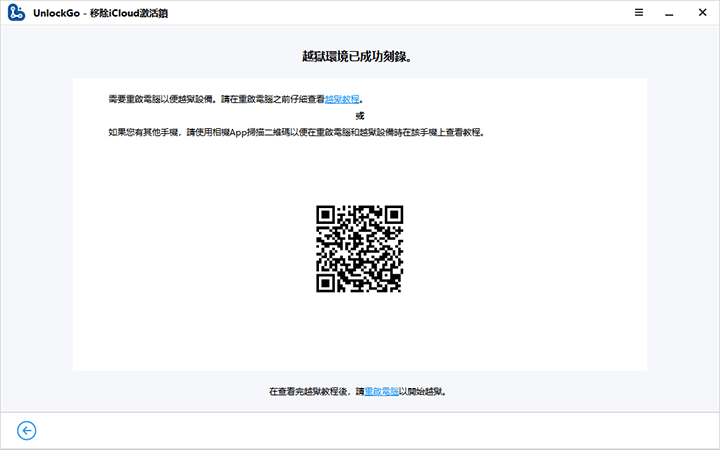
步驟3:刪除iCloud啟動鎖定
越獄過程完成後,你需要確保在刪除Apple啟動鎖定之前已連接正確的裝置,檢查螢幕上的裝置訊息,然後按一下「刪除」繼續,UnlockGo將開始刪除你裝置上的iCloud啟動鎖定。
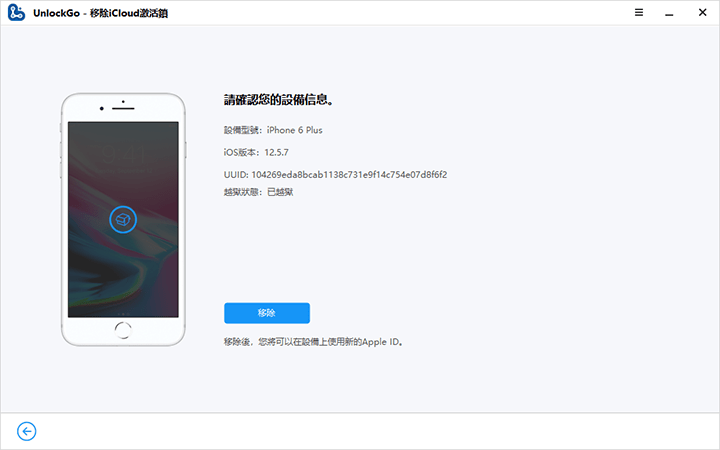
完成前的過程只需幾秒鐘,刪除完成後你可以透過App Store登入新的Apple ID,並下載你想要的應用程式和自訂手機上的設定。
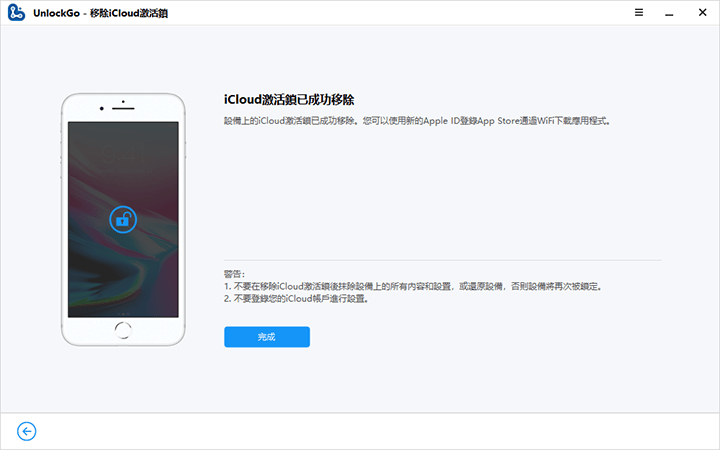
注意:刪除後新的Apple ID的通話、蜂窩網路和iCloud功能將被停用。
2.2 iOS 15.0-16.3
以下是在幾分鐘內刪除執行iOS 15.0-16.3的iPhone、iPad或iPod touch上的iCloud啟動鎖定的步驟。
步驟 1:將你的裝置連接到電腦
從主畫面中選擇「解鎖iCloud啟動鎖定」,然後按一下「開始」繼續,使用USB連接線將你的裝置連接到電腦。
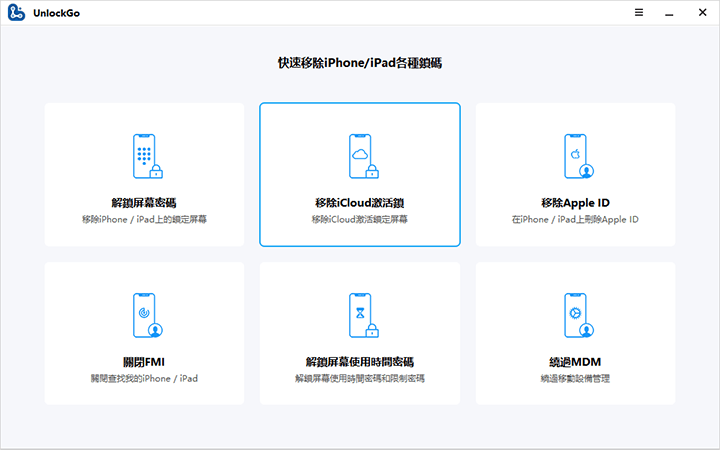
步驟 2:下載韌體包
該工具將開始下載韌體包,需要幾分鐘才能完成。
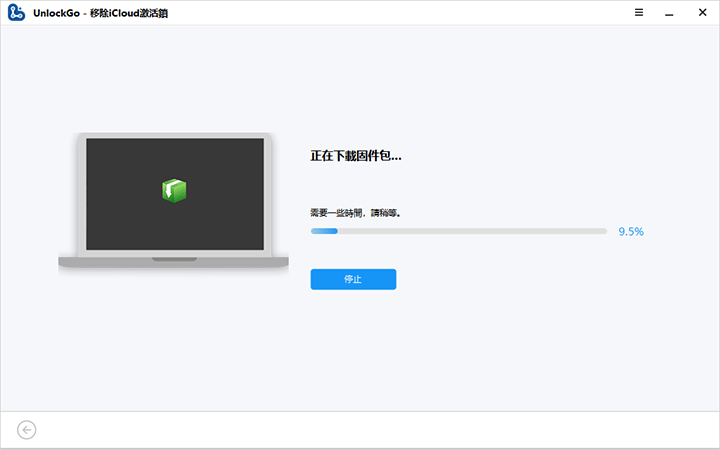
步驟 3:將你的裝置置於DFU模式
韌體包下載成功後點選「立即刪除」按鈕,該工具會自動將你的裝置置於恢復模式,然後你需要將裝置置於DFU模式。
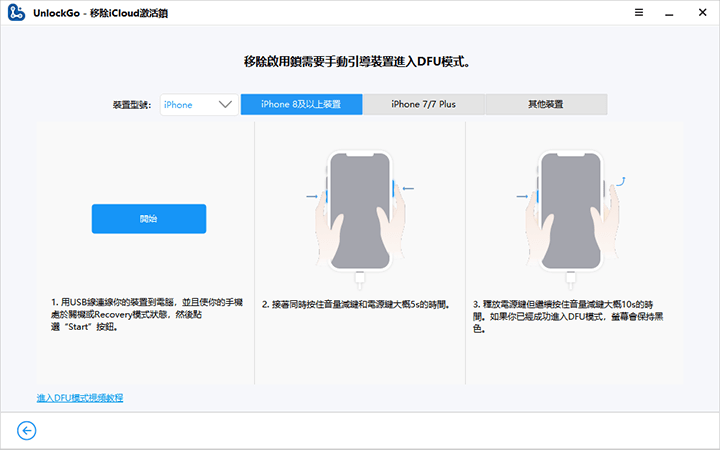
步驟 4:越獄你的設備
成功進入DFU模式後,越獄過程開始。
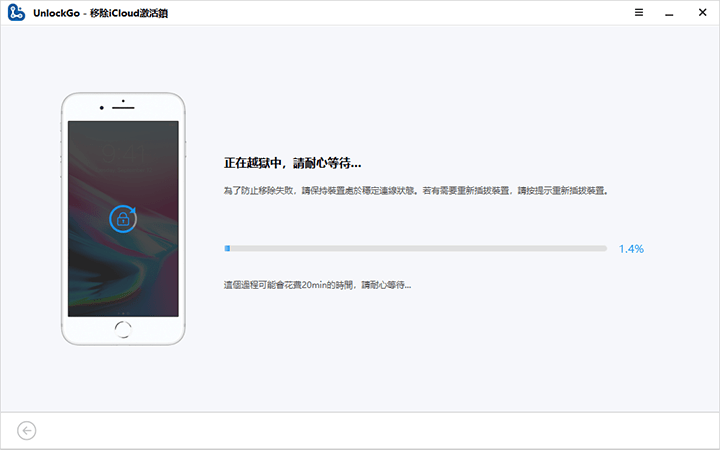
步驟 5:刪除 iCloud 啟動鎖定
越獄過程完成後,你需要將裝置再次置於DFU模式,完成後該工具將開始刪除啟動鎖定。刪除過程僅需 1-2 分鐘。
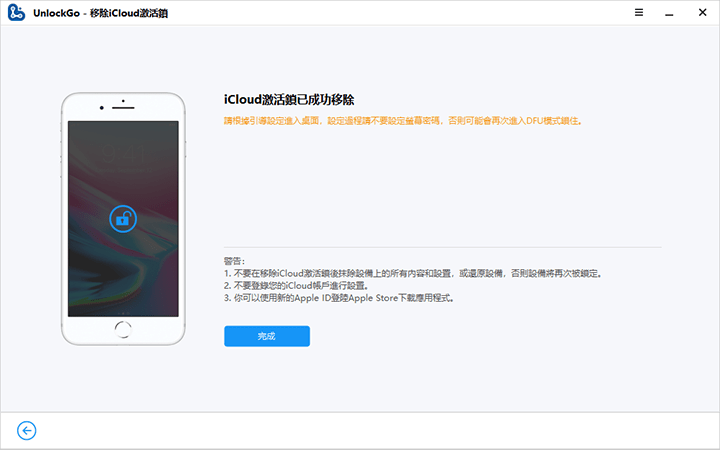
??很重要!
如果你的裝置 (A10/A11) 已經成功繞過,請勿在iPhone上設定螢幕密碼,如果你不小心這樣做的話,你的iPhone將返回iCloud鎖定狀態,而且你必須再次解鎖!
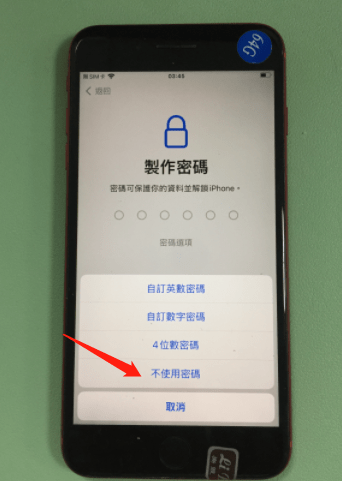
第 3 部分:在Mac上繞過所有者鎖定的iPhone (iOS 12.0-16.7)
3.1 iOS 12.0-14.8
以下是有關如何在Mac電腦上繞過iOS 12.0-14.8上的iCloud啟動鎖定的詳細教學,你也可以按照視訊教學進行處理。
首先在你的Mac電腦上免費下載iToolab UnlockGo。
步驟1:啟動程式並在主畫面上選擇「解鎖iCloud啟動鎖定」。
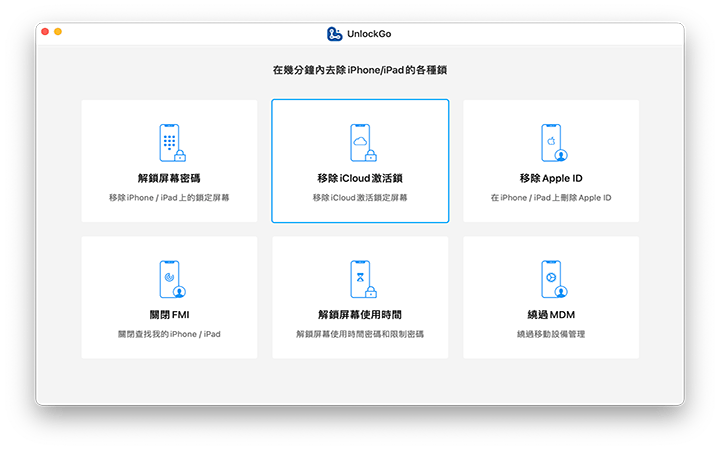
步驟2:使用USB連接線將你的iOS裝置連接到電腦,然後點選「開始」繼續,該程式將開始在你的Mac上下載越獄工具。
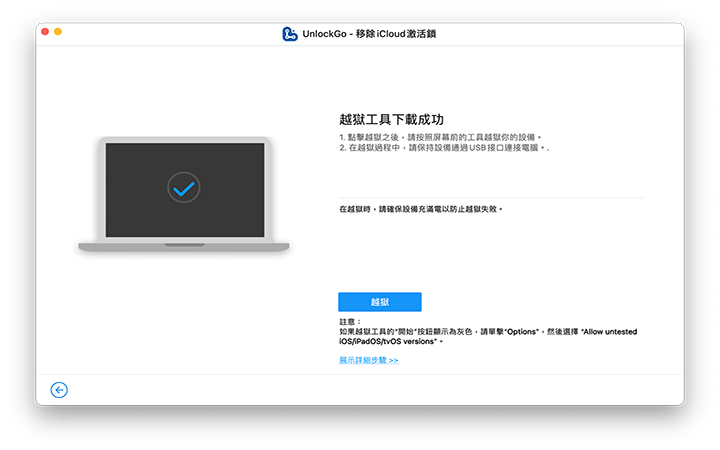
步驟3:完成後請依照螢幕上的指示將你的裝置置於DFU模式,並越獄你的iOS裝置。
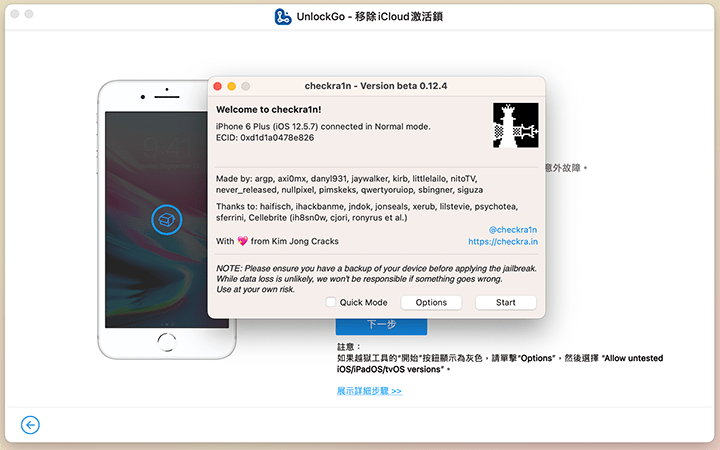
步驟4:成功越獄後,程式將開始從你的iOS裝置中刪除iCloud啟動鎖定,刪除過程僅需1-2分鐘。
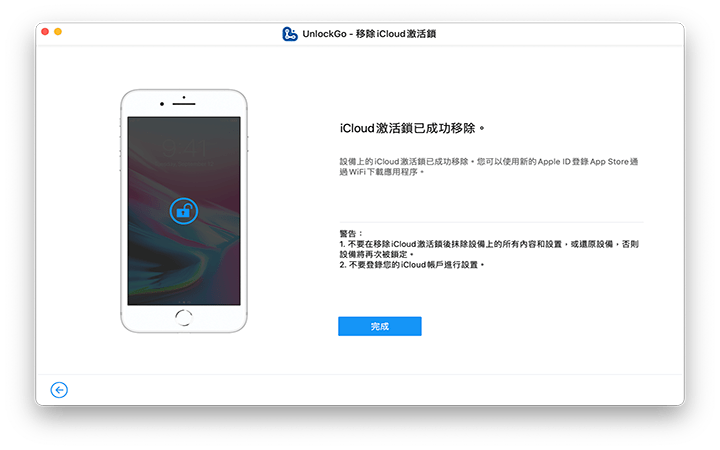
3.2 iOS 15.0-15.7
如果你的iOS系統運行的是iOS 15 – iOS 15.7,並且你想知道如何有效透過Mac繞過 iCloud 鎖定,請閱讀本教學,我們將幫助你了解如何在沒有任何密碼或技術的情況下將其刪除。
步驟 1:在Mac上安裝UnlockGo並啟動它,選擇「解鎖iCloud啟動鎖定」即可開始。
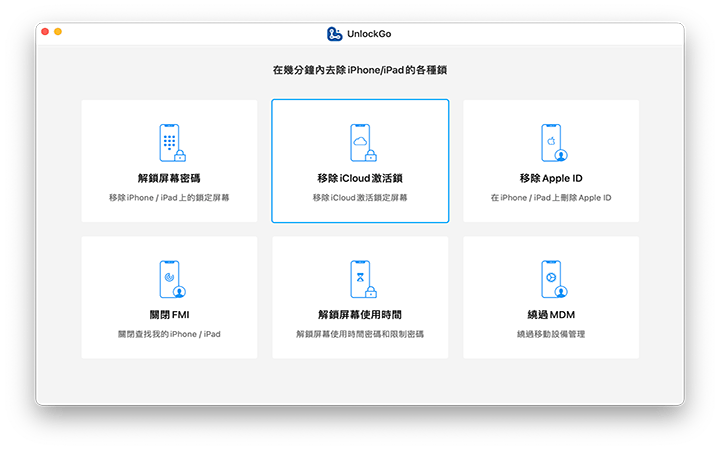
步驟2:然後你將看到一個介面,表示你可以繞過iOS 15上的啟動鎖定,請仔細閱讀說明,然後按一下「開始」按鈕。
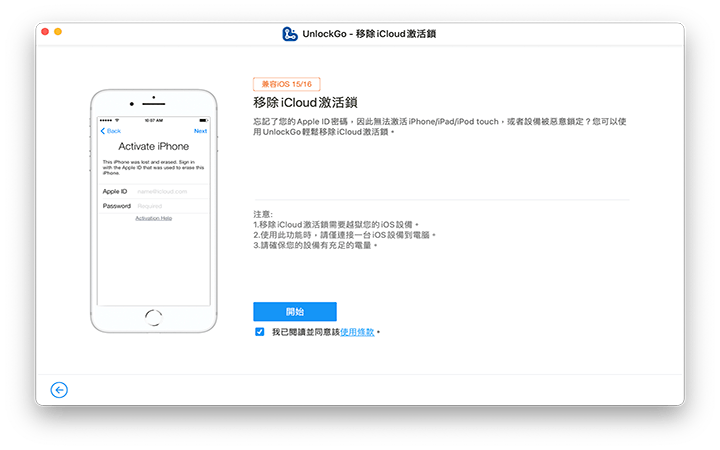
步驟 3:將你的裝置連接到Mac電腦,你最好使用品牌的Lightning轉USB線才能正確識別。
步驟 4:成功連接iPhone或iPad後,你所需要做的就是將裝置置於DFU模式。
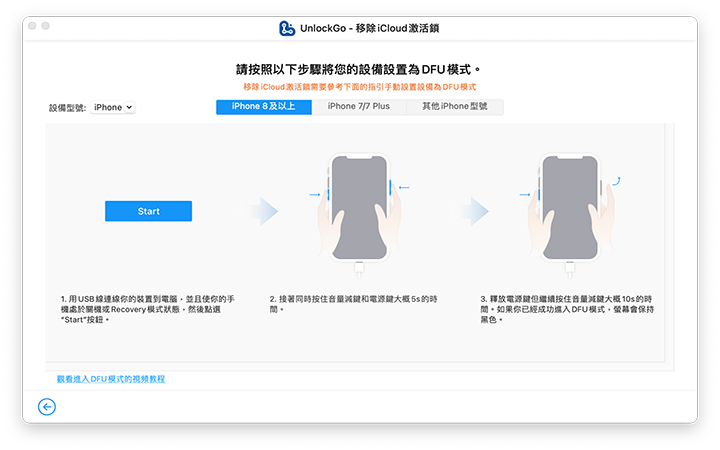
注意:我們建議你在準備將iPhone置於DFU模式之前閱讀本教學,請按照說明逐步操作,如果你是第一次嘗試此操作,請耐心等待。 否則,你將無法輕鬆將iPhone置於DFU模式。
Q:我如何知道我已進入DFU模式?
如果你看到程式開始解除iCloud啟動鎖定,則表示你已成功進入DFU模式。
步驟 5:在你將iPhone置於恢復模式之后,UnlockGo 會開始繞過iPhone的擁有者鎖定/啟動鎖定。
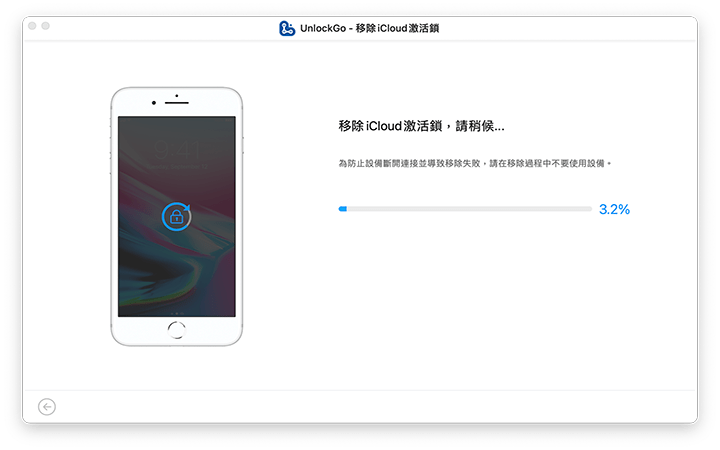
它比你想像的還要快,不會花你1-2分鐘,啟動鎖就已成功移除。
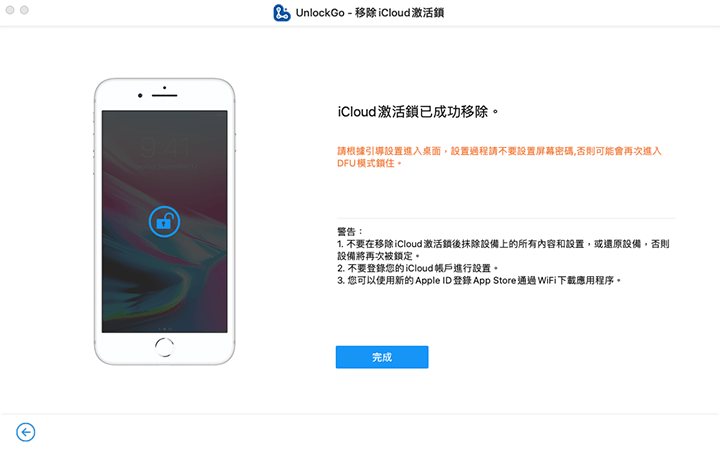
??很重要!
如果你的裝置 (A10/A11) 已成功繞過,請勿在iPhone上設定螢幕密碼,如果你不小心這樣做,你的iPhone將返回iCloud鎖定狀態,而且你必須再次解鎖!
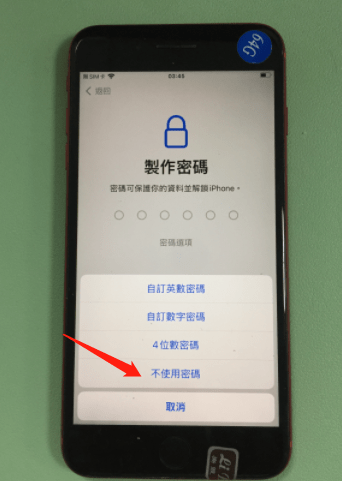
3.3 iOS 16.0-16.7
如果你的iOS裝置運行的是iOS 16-16.7,並且你正在尋找一種方法透過Mac來繞過iPhone已被擁有者鎖定,那麼你必須閱讀本教學,我們將指導你使用電腦解鎖鎖定到所有者的 iPhone。
訂閱iToolab YouTube頻道以接收iDevices的最新提示
步驟 1:下載並安裝UnlockGo
在Mac上下載並安裝UnlockGo,然後啟動它並選擇「解鎖iCloud啟動鎖定」選項即可開始。
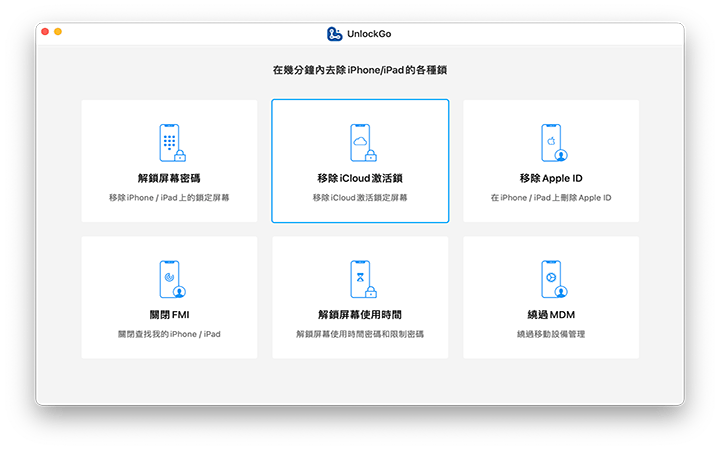
步驟 2:越獄你的設備
你將看到一個介面,指示你可以在iOS 15/16上刪除iCloud啟動鎖定畫面,請仔細閱讀注意事項,然後按一下「開始」繼續。
現在你需要使用USB線將iOS裝置連接到Mac。
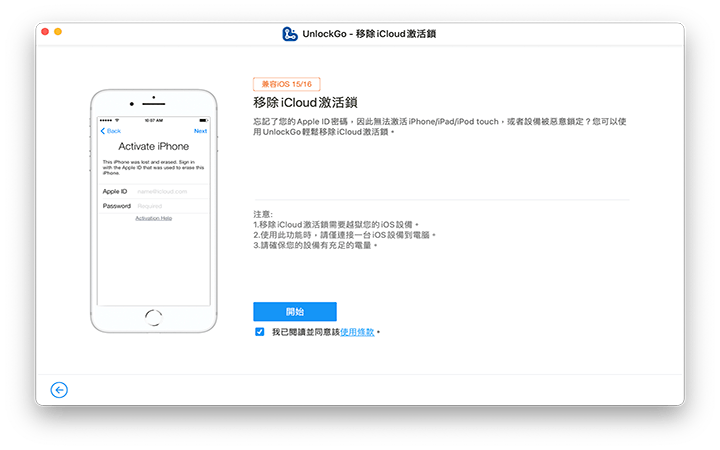
為了刪除裝置上的iCloud啟動鎖定,你需要將裝置置於DFU模式。請在開始之前仔細閱讀教學,如果你是第一次嘗試此操作,請耐心等待,依照提示一步一步操作,即可輕鬆進入DFU模式。
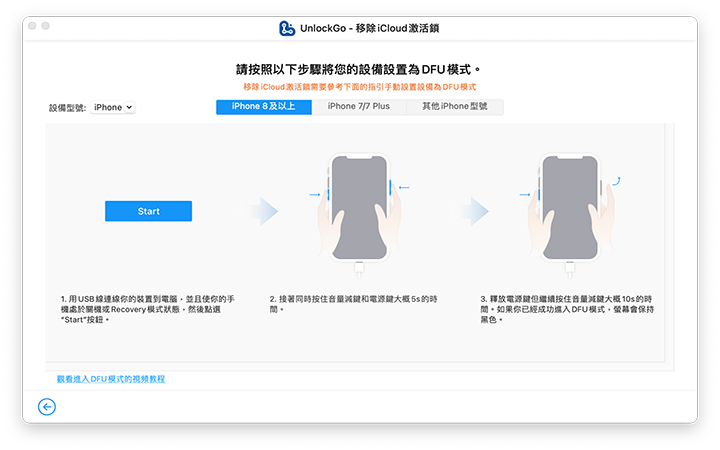
如果你在裝置上看到磁碟圖示且程式開始越獄流程,則表示你已成功進入DFU模式。
一旦你的裝置進入DFU模式,越獄過程就會開始,整個過程大約需要幾分鐘。
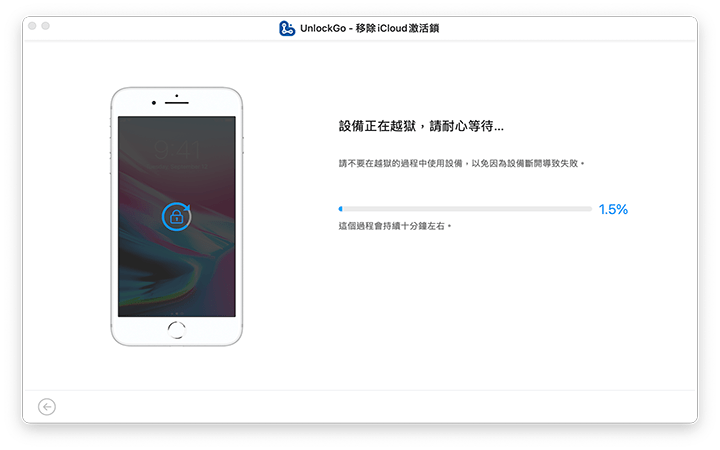
步驟 3:刪除iCloud啟動鎖定
越獄過程完成後,你的裝置將重新啟動,如果沒有,你需要強制重新啟動裝置。
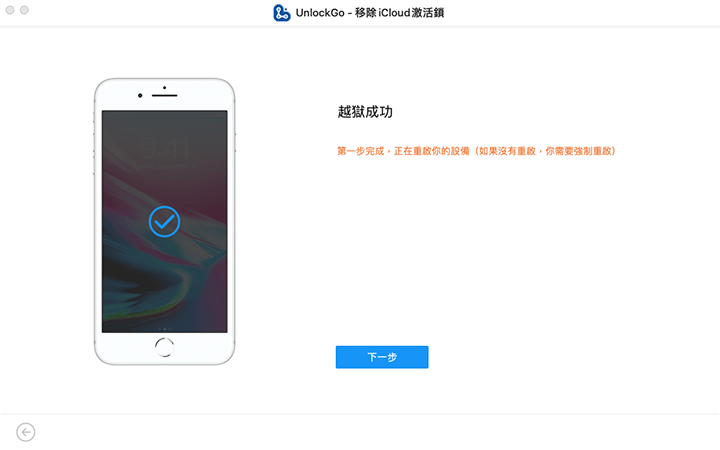
對於iOS 16設備,你需要再次將其置於DFU模式,步驟與之前相同,只需仔細按照螢幕上的指示進行操作即可。
如果你的裝置已成功進入DFU模式,程式將開始解除啟動鎖定。
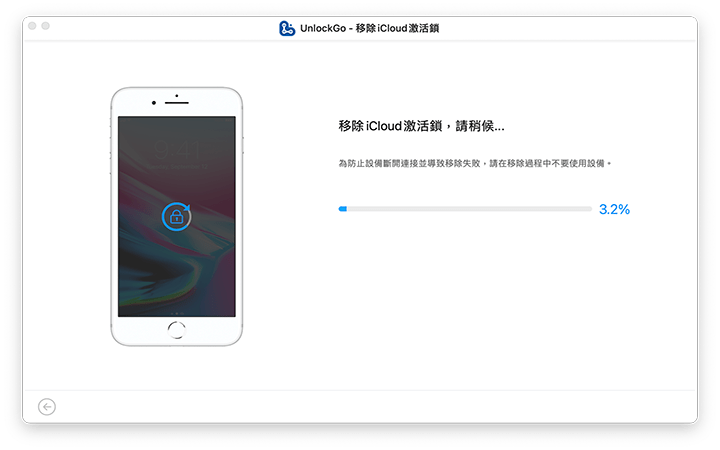
啟動鎖定將在1-2分鐘內解除。
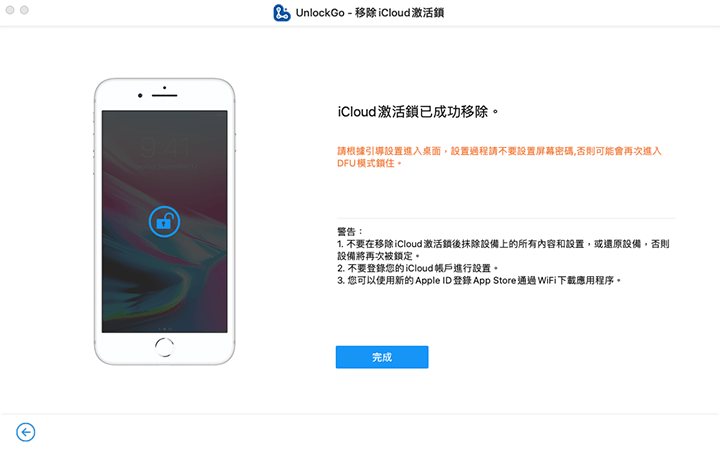
??很重要!
如果你的裝置(A10/A11) 已成功繞過,請勿在iPhone上設定螢幕密碼,如果你不小心這樣做,你的iPhone將返回iCloud鎖定狀態,而且你必須再次解鎖!
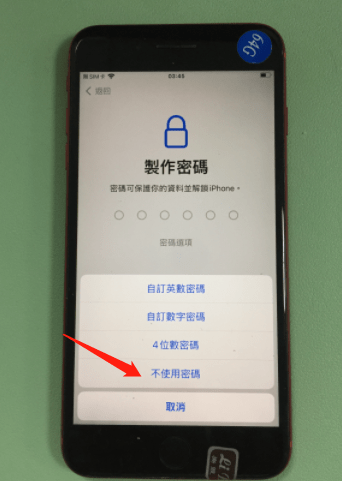
第 4 部分:無需密碼解鎖Apple ID
只需按照說明使用UnlockGo即可無需密碼刪除Apple ID,或觀看下面的影片,了解如何使用UnlockGo輕鬆刪除裝置上的Apple ID。
步驟 1:啟動iToolab UnlockGo
在你的電腦上,打開iToolab UnlockGo並選擇「解鎖Apple ID」,將你的iOS設備連接到電腦,從iPhone/iPad螢幕上選擇「信任」。
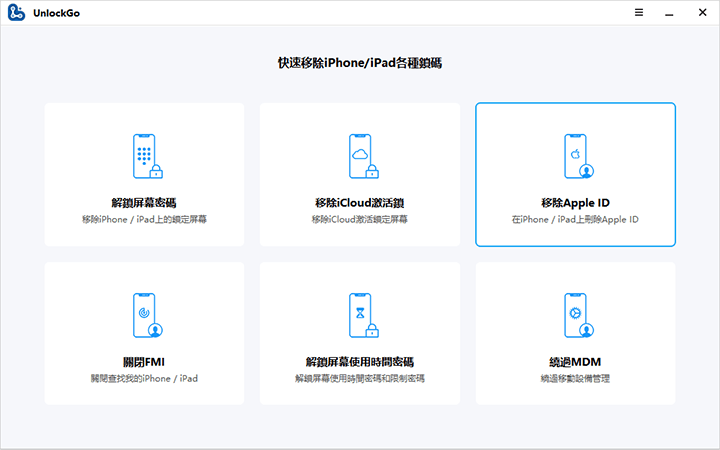
步驟2:繞過Apple ID
若要刪除目前與你的iOS裝置關聯的Apple ID和iCloud帳戶,請選擇「立即解鎖」標籤。
注意:UnlockGo的「解鎖Apple ID」功能支援執行iOS 11.4或更高版本且目前啟用密碼鎖和雙重認證的裝置。
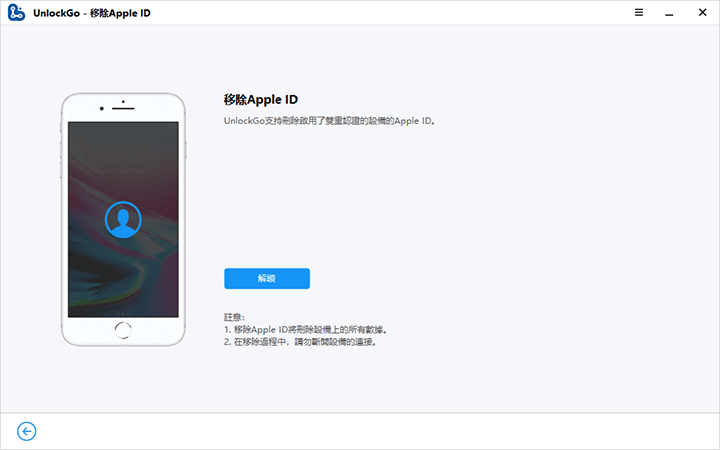
接下來你需要確認裝置上的鎖定畫面和雙重認證已開啟。
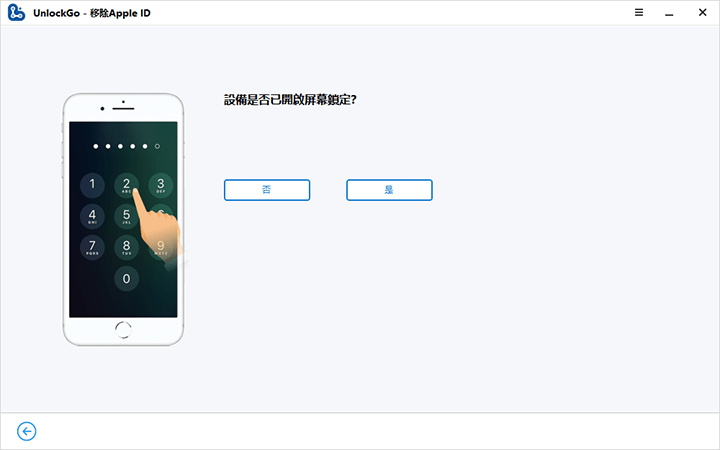
你需要前往「設定」>「Apple ID」>「密碼和安全性」來手動檢查雙重認證是否已啟動,若要繼續請選擇「是」(如果已啟用)。
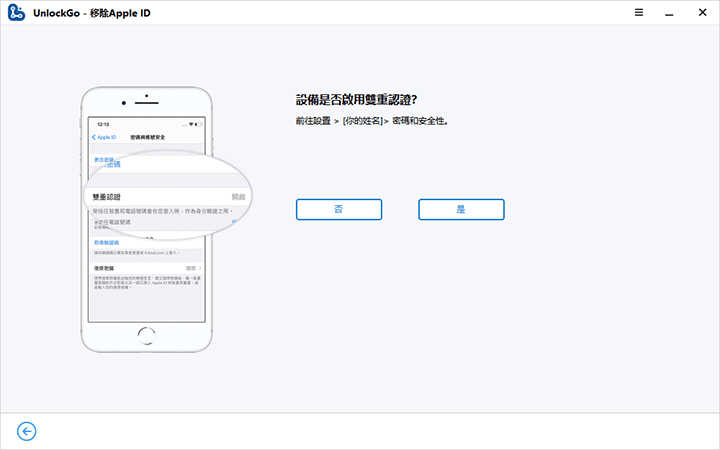
選擇答案後你需要下載韌體,UnlockGo將自動偵測你的裝置型號,選擇適當的韌體版本並選擇「下載」,這會需要幾分鐘才能完成。
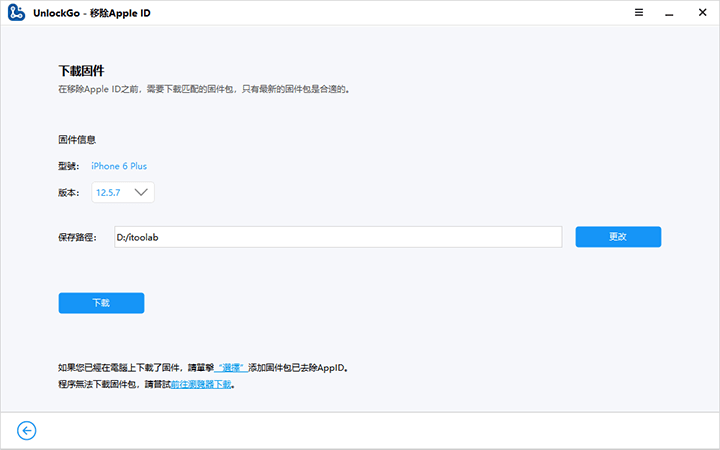
下載韌體後,點選「立即解鎖」即可開始解鎖Apple ID。
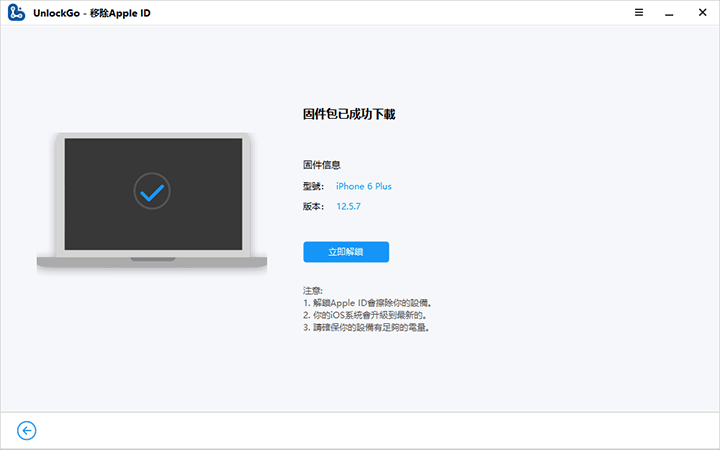
需要幾分鐘才能完成解鎖,在此過程中請確保你的裝置與電腦保持連線。
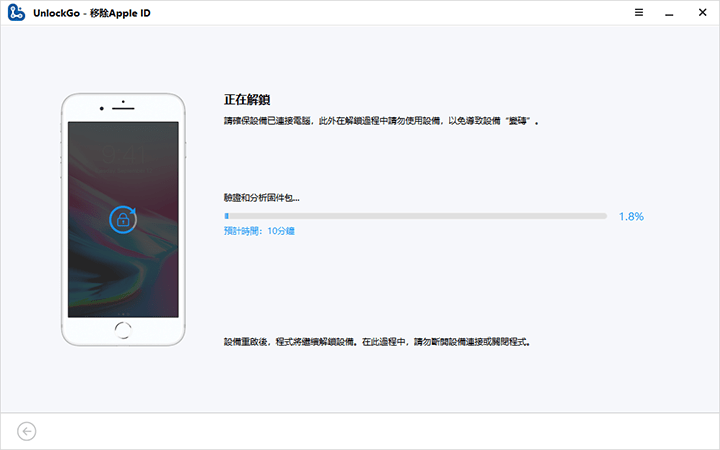
步驟 3:設定你的設備
最後你的Apple ID將成功刪除,請按照介面上的教學設定你的裝置。
重新啟動後,請設定你的裝置,在顯示幕上選擇「使用密碼解鎖」,接下來選擇「使用裝置密碼」,然後輸入螢幕密碼。
之後你將能夠創建新的Apple ID並享受設備的所有功能。
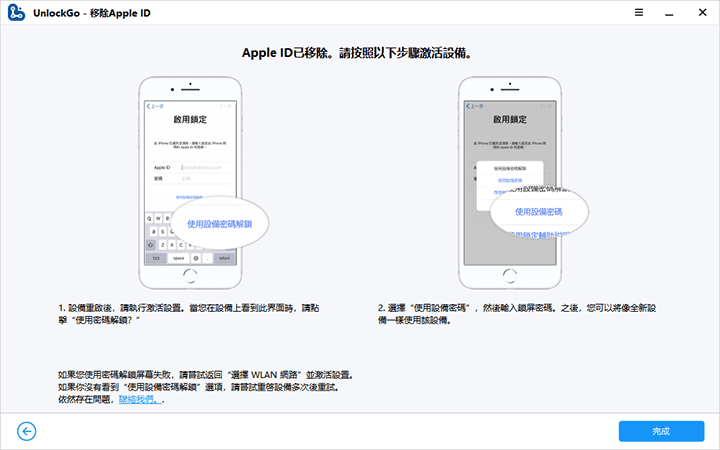
第 5 部分:如何繞過螢幕時間密碼
如果你的裝置啟用了「螢幕時間」,你在使用手機時將受到各種限制,忘記螢幕時間密碼並且不知道該怎麼辦?請按照以下教學繞過螢幕時間密碼。
你也可以在此處查看影片教學:
步驟 1:將你的裝置連接到電腦
連接裝置後,打開iToolab UnlockGo並選擇「解鎖螢幕時間密碼」,然後按一下「立即解鎖」。
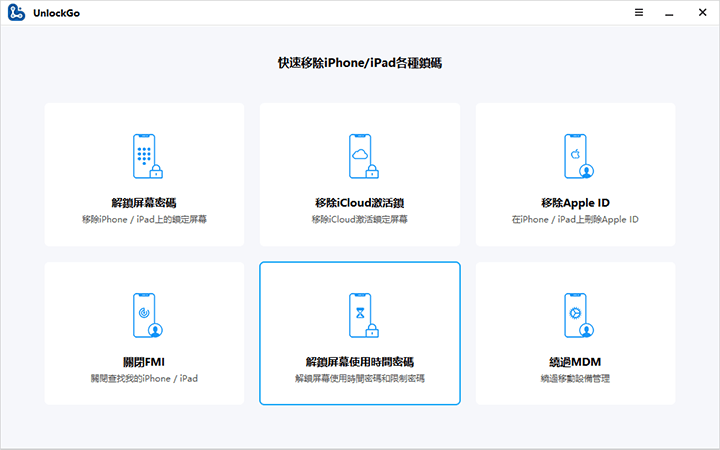
步驟2:輸入密碼以信任電腦
接下來,你需要解鎖裝置並點選「信任」按鈕,然後輸入密碼才能繼續。
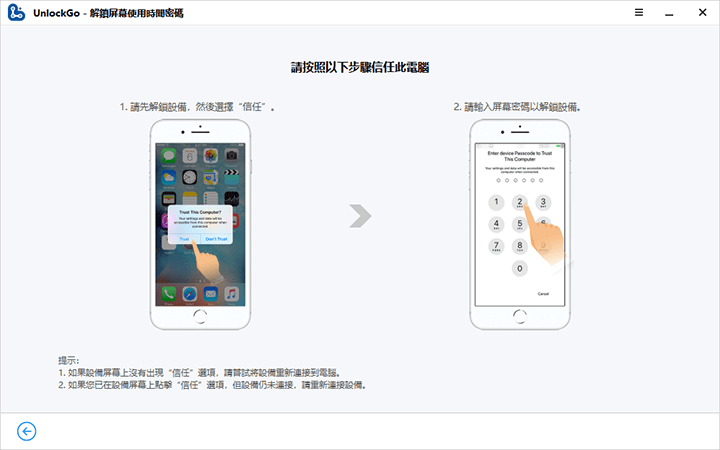
步驟3:解鎖螢幕時間密碼
現在UnlockGo將開始解鎖螢幕時間密碼,整個過程將需要幾秒鐘,完成後你將看到成功刪除的畫面。
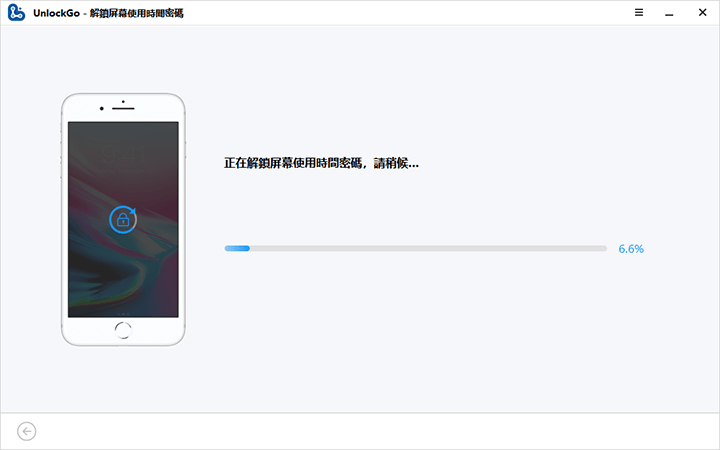
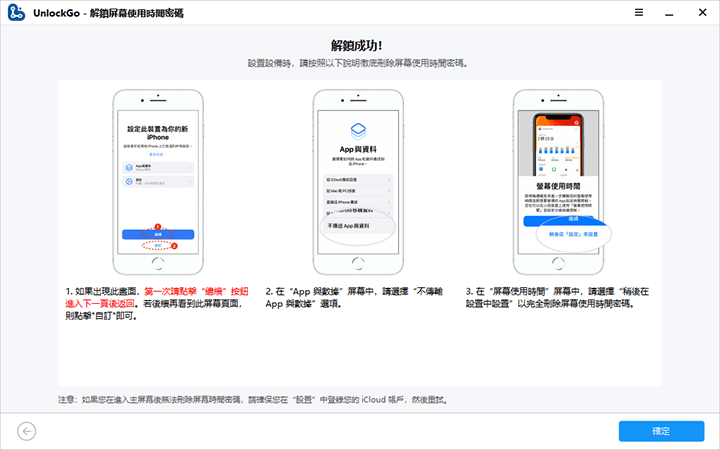
第 6 部分:如何在不遺失資料的情況下繞過MDM
想知道如何繞過MDM 鎖來完全控制你的iPhone?使用iToolab UnlockGo你可以輕鬆實現繞過MDM鎖定,讓我們按照步驟開始吧!
步驟 1:連接你的設備
啟動iToolab UnlockGo並選擇「繞過MDM」功能,然後按一下「開始」以繞過MDM鎖定。
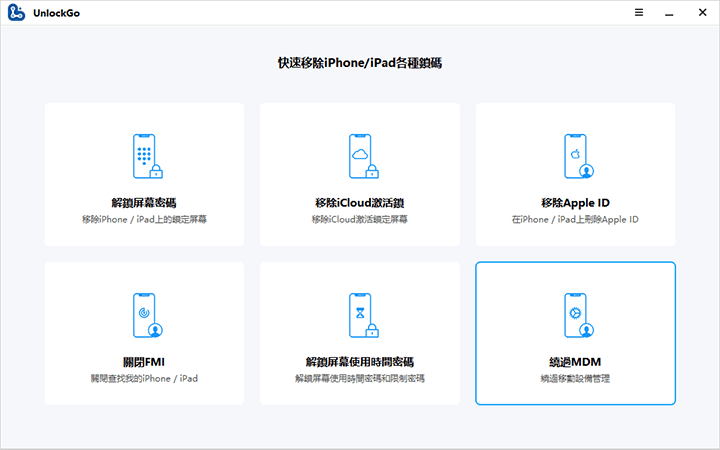
步驟 2:信任你的電腦
下一個畫面將要求你信任你的電腦,請解鎖你的裝置並點選「信任」。
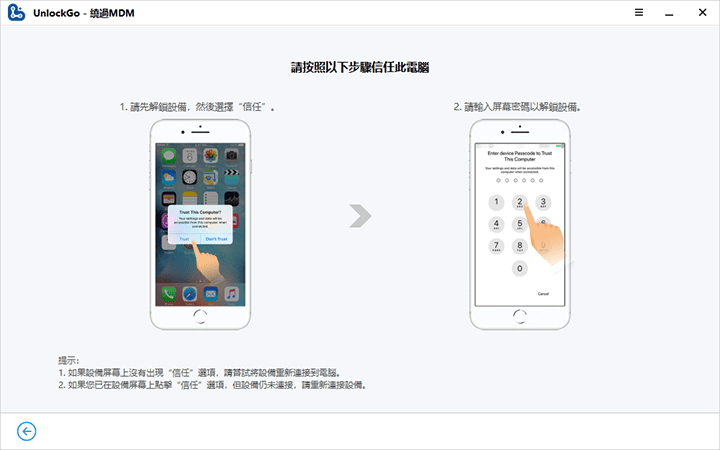
注意:如果重新插入iPhone後仍沒有出現「信任」選項,我們建議你返回第 1 部分並重新下載韌體以重置手機。
步驟3:繞過MDM
點選信任後UnlockGo會自動繞過MDM,等待幾分鐘後你的MDM鎖定將被刪除。
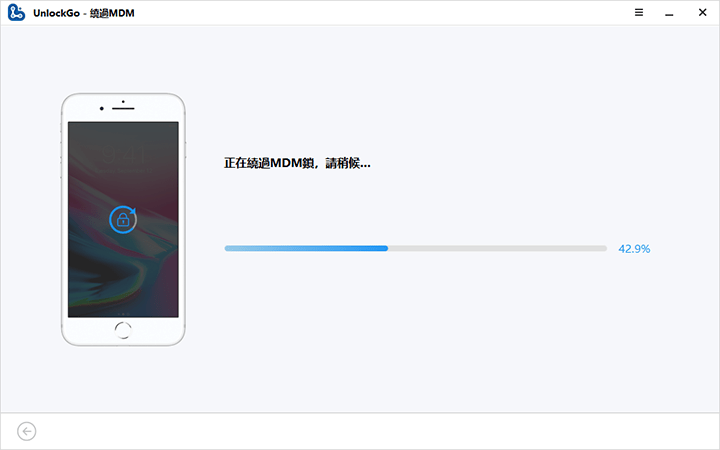
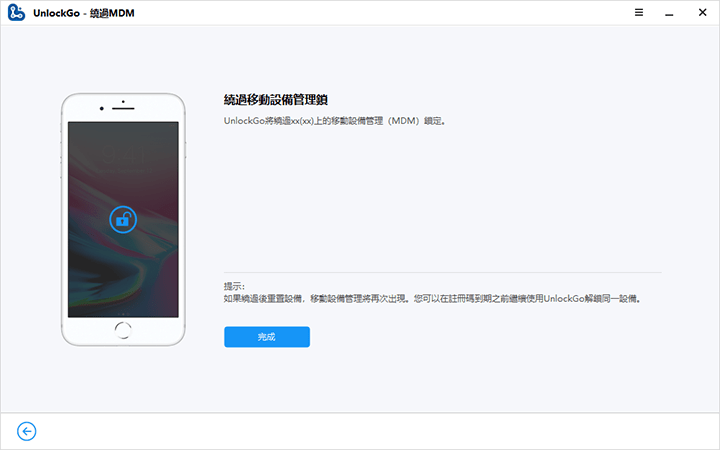
注意:成功繞過MDM鎖定後請不要嘗試將裝置恢復原廠設定或更新iOS系統,否則你將需要再次登入MDM。